当您长时间使用电脑时,发现屏幕上的字体模糊,这不仅会影响您的工作效率,还可能导致眼疲劳。这个问题可能由多个因素引起,包括显示器设置不当、驱动程序问题或系统设置错误。本文将详细介绍如何解决电脑屏幕字体模糊的问题。

一、调整屏幕分辨率
屏幕分辨率是指显示器上能够显示的最大像素数目。如果分辨率设置得过高或者过低,都可能导致文字看起来模糊。找到最适合您显示器的最佳分辨率可以有效改善这一问题。
右键点击桌面空白处,选择“显示设置”,在打开的新窗口中滚动到“缩放与布局”部分。
找到“显示分辨率”选项,点击下拉菜单尝试不同的分辨率设置。
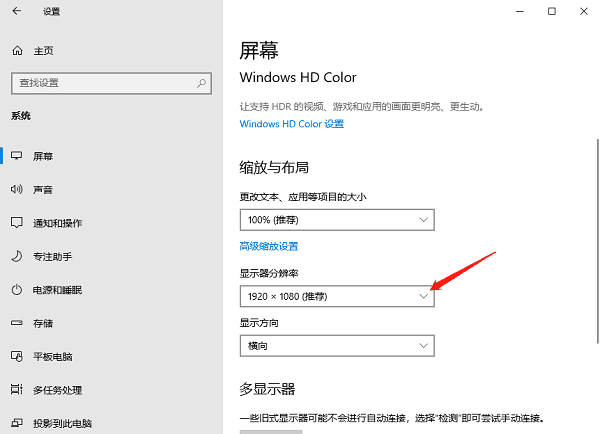
每次更改后,请仔细观察屏幕上的变化,直至找到最清晰的一个为止。
确认无误后关闭设置窗口保存更改。
二、更新显卡驱动程序
过时的显卡驱动程序也可能引起图像质量问题。为确保您的系统安装的是最新版本的驱动软件,建议您使用驱动人生10来进行全面检测,这对于保持良好的视觉表现非常重要。

访问驱动人生官方网站下载最新版本的驱动人生10安装包,根据提示完成安装。
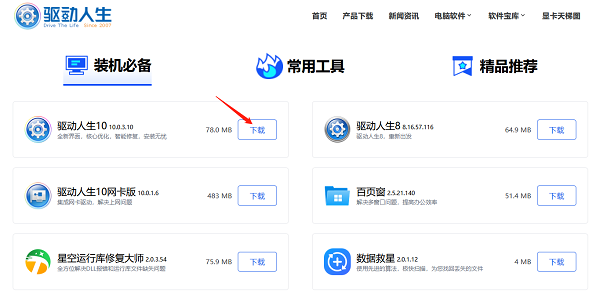
打开驱动人生10,进入驱动管理进行扫描,查看显卡等驱动程序是否正常。
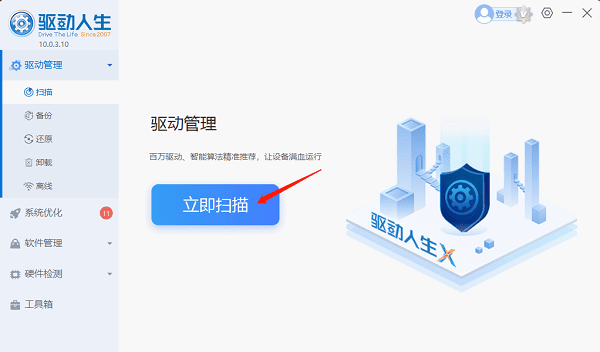
如果存在问题,点击立即修复,软件将自动更新修复。
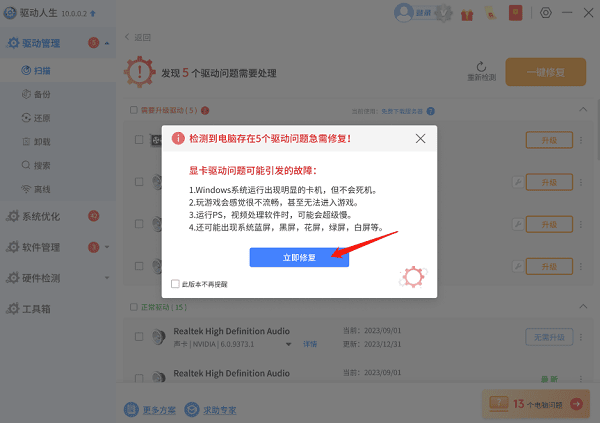
修复完成后,重启电脑,检查是否解决了字体模糊的问题。
三、修改文本大小和缩放比例
有时候即使分辨率正确设置了,但如果操作系统中的文本大小及整体UI元素的缩放比例没有调整好,也会导致视觉上感觉字体不够清晰。适当调整这些参数可以让界面更加友好易读。
进入之前提到过的“显示设置”页面。
向下滚动至“缩放与布局”,这里可以看到当前的缩放级别。
尝试调整百分比值(比如从100%改为125%),然后查看效果如何。
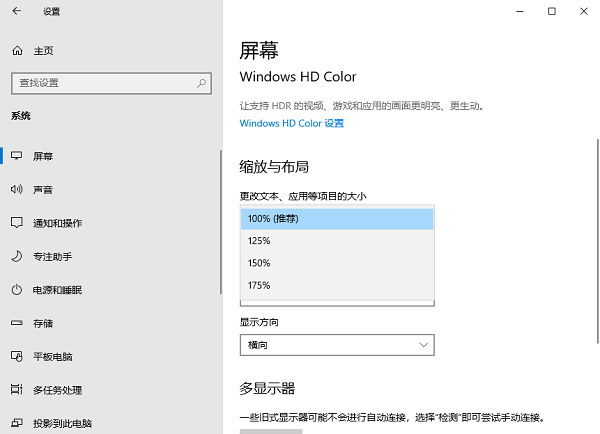
如果还是不满意的话,还可以进一步自定义文本和其他项目的大小,在该页底部点击“高级缩放设置”链接进入更详细的配置项。
完成所有调整后记得重启电脑使新设置生效。
四、校准颜色及对比度
除了分辨率和驱动因素外,有时候通过简单的色彩校正也能改善文本的可读性。适当增加对比度可以让黑白更加分明;调节亮度则有助于减轻眼睛疲劳感。
Windows用户可以在开始菜单搜索框内键入“校准显示器颜色”启动相关工具。

按照向导指示一步步地完成屏幕颜色的初步校正过程。
五、清洁显示器表面
长时间使用后,灰尘、指纹甚至是轻微划痕都可能影响到视觉效果。特别是对于触控屏设备而言,保持屏幕干净整洁尤为重要。
准备一块柔软无绒布料,最好是专用清洁布。如果有必要的话还可以准备一些清水或专用清洁剂。
关闭电源以防止误操作。用湿润但不过分滴水的布轻轻擦拭屏幕表面直到完全清除污渍为止。

最后再用干布擦一遍确保没有留下任何水分痕迹。
以上就是电脑屏幕字体模糊调节的解决方案。希望对大家有所帮助。如果遇到网卡、显卡、蓝牙、声卡等驱动的相关问题都可以下载“驱动人生”进行检测修复,同时驱动人生支持驱动下载、驱动安装、驱动备份等等,可以灵活的安装驱动。



