了解Windows系统中字体文件的具体位置,不仅可以帮助我们快速找到所需的字体资源,还能有效管理已安装的字体,避免因字体过多而导致的系统性能下降问题。本文将为大家介绍Windows系统中字体文件的存放位置,请收藏好哦!

一、字体文件的存放位置
1、默认字体文件夹路径
在Windows系统中,所有安装的字体文件默认都会被保存在一个特定的文件夹内,即C:\Windows\Fonts。这个文件夹是系统自带的,用户无需创建,只需直接访问即可查看或管理字体。
打开“我的电脑”或“此电脑”,双击进入C盘。
在C盘根目录下找到并双击打开“Windows”文件夹。
在“Windows”文件夹中找到并双击打开“Fonts”文件夹。
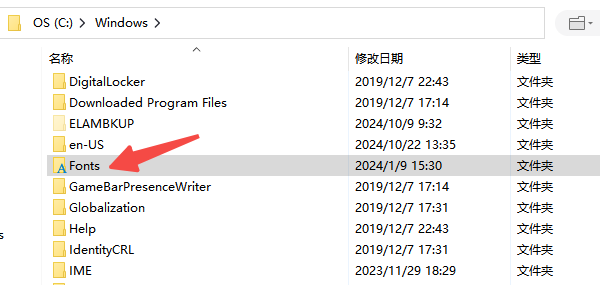
此时,你就可以看到所有已经安装的字体文件列表了。
2、通过控制面板访问字体文件夹
除了直接访问C:\Windows\Fonts,用户还可以通过控制面板来管理和浏览字体。
在电脑左下角搜索栏处输入“控制面板”并打开。
在控制面板中,找到并点击“外观和个性化”,在出现的选项中,点击“字体”。
这样就进入了字体管理界面,可以看到所有的字体文件,并且可以在这里进行字体的安装、删除等操作。
三、如何安全地添加或删除字体
1、安装新字体
安装新的字体非常简单,只需要将字体文件拖放到C:\Windows\Fonts文件夹中,或者通过右键点击字体文件后选择“安装”。
2、删除不需要的字体
如果系统中的字体过多,可能会占用大量的磁盘空间,影响系统性能。此时,可以考虑删除一些不常用的字体。
打开C:\Windows\Fonts文件夹,找到想要删除的字体文件,右键点击选择“删除”。
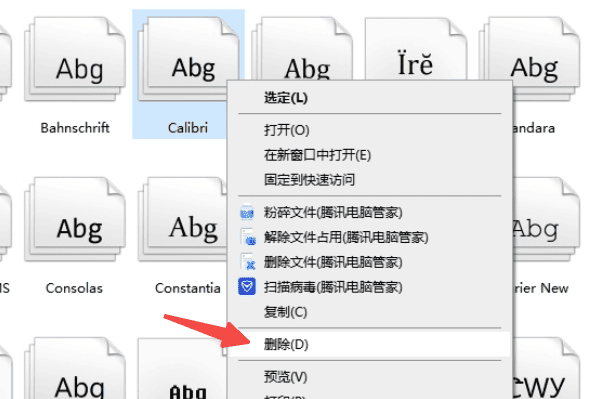
确认删除后,字体将从系统中移除。
四、清理系统文件
在长期使用过程中,C盘会积累大量的临时文件、日志文件等不必要的数据,这不仅占用了宝贵的磁盘空间,也可能导致系统变慢。为了保持系统的高效运行,建议定期使用专业的清理工具——百贝C盘助手来进行系统文件的清理和优化。
下载并安装百贝C盘助手。

打开软件,进入“系统清理”功能,软件将自动检测并列出可以清理的文件。
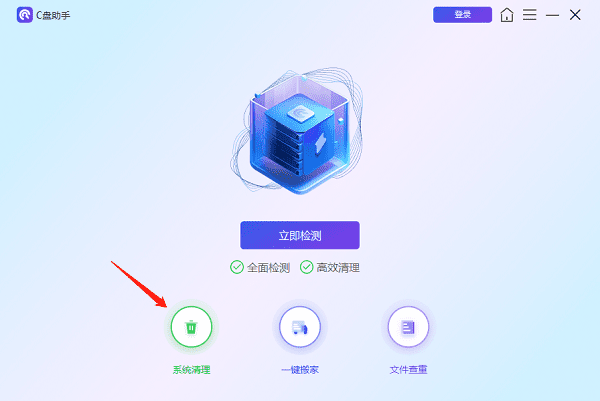
根据提示选择要清理的文件类型,点击“立即清理”按钮执行清理操作。
清理完成后,重启电脑以使更改生效。
以上就是字体在c盘哪个文件夹的文章介绍。希望对大家有所帮助。如果遇到网卡、显卡、蓝牙、声卡等驱动的相关问题都可以下载“驱动人生”进行检测修复,同时驱动人生支持驱动下载、驱动安装、驱动备份等等,可以灵活的安装驱动。



