Windows系统使用过程中,用户可能会遇到这样的错误提示:“Windows无法访问指定的设备、路径或文件”。这个错误通常在尝试打开某个文件、文件夹或执行程序时发生,提示Windows无法访问请求的文件或路径。这个问题可能由多种原因引起,包括权限问题、文件损坏、恶意软件干扰等。本文将介绍几种常见的解决方法,帮助用户有效修复该问题。
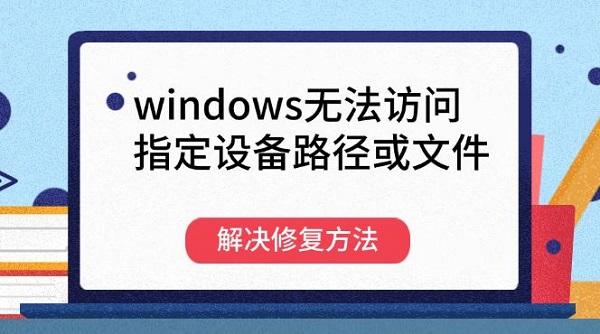
一、检查文件或文件夹的权限
Windows在执行操作时常常会根据文件或文件夹的权限设置来决定是否允许访问。如果文件的权限设置不当,可能会导致“无法访问指定设备、路径或文件”的错误。
1、右键点击无法访问的文件或文件夹,选择“属性”。
2、在弹出的属性窗口中,切换到“安全”选项卡。
3、查看当前用户是否有足够的权限(读取、写入、执行等)。如果没有,可以点击“编辑”按钮,给当前用户增加相应的权限。
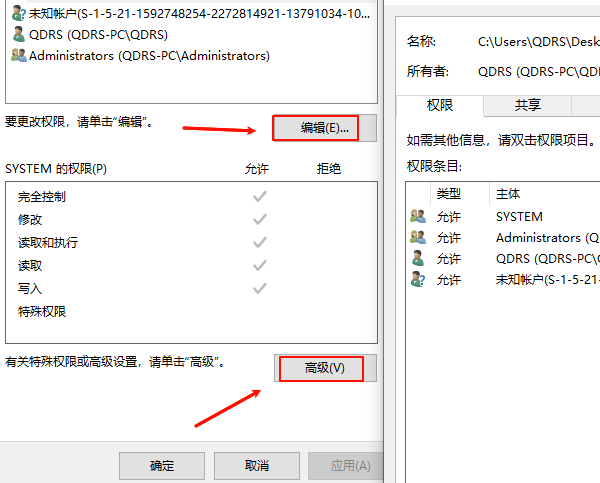
4、如果权限设置已正确,可以尝试选择“高级”按钮,在高级安全设置中,查看是否存在任何限制。
二、检测电脑硬件驱动情况
过时或者是长时间未更新的驱动程序,可能导致电脑兼容性变差或者是影响电脑运行状态,这里可以通过“驱动人生”软件快速检测电脑驱动存在的问题,然后快速进行检测更新。具体步骤如下:

①、安装打开“驱动人生”切换到-驱动管理栏目,点击立即扫描选项;
②、软件会自动识别存在问题的硬件驱动,推送相应的驱动更新到列表,用户选择升级驱动便可以;
三、检查文件是否被防病毒软件隔离
一些防病毒软件(如Windows Defender、第三方杀毒软件)可能会将某些文件误判为潜在威胁,并将其隔离,从而导致无法访问。这时,需要检查防病毒软件的隔离区,看看是否有相关文件被隔离。
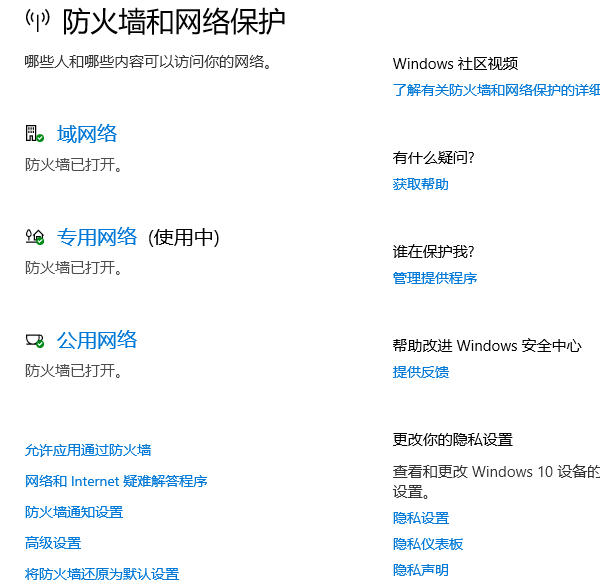
1、打开你的防病毒软件,进入隔离或安全历史记录。
2、查看被隔离的文件列表,确认是否有导致问题的文件。
3、如果确定文件无害,可以选择恢复文件或将其添加到白名单中。
四、清除系统缓存
Windows操作系统会保存一些临时文件和缓存,以提高系统性能。有时,这些缓存可能会损坏,导致无法访问某些文件或路径。清除缓存可以帮助解决此类问题。
1、按下Win+R键,打开“运行”窗口,输入temp并按回车。
2、在打开的临时文件夹中,删除所有文件。
3、再次按Win+R,输入%temp%,删除该文件夹中的所有临时文件。
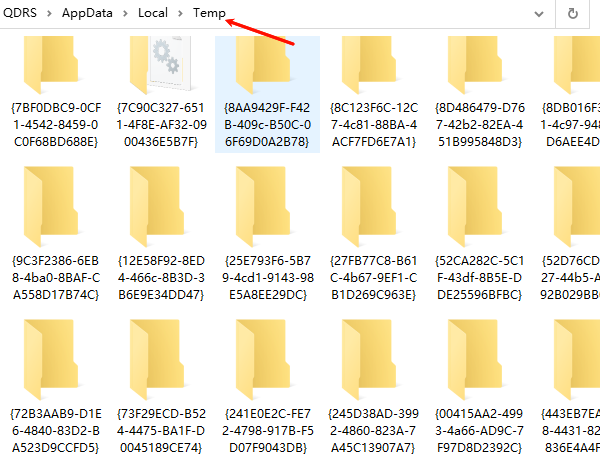
4、重启计算机,并尝试访问该文件或路径。
五、使用磁盘检查工具
如果文件或路径所在的磁盘出现了问题,也可能导致无法访问的错误。Windows自带的磁盘检查工具可以帮助检测并修复磁盘上的错误。
1、打开“此电脑”,右键点击出现问题的磁盘(例如C盘),选择“属性”。
2、在弹出的属性窗口中,切换到“工具”选项卡。
3、在“错误检查”部分,点击“检查”按钮。
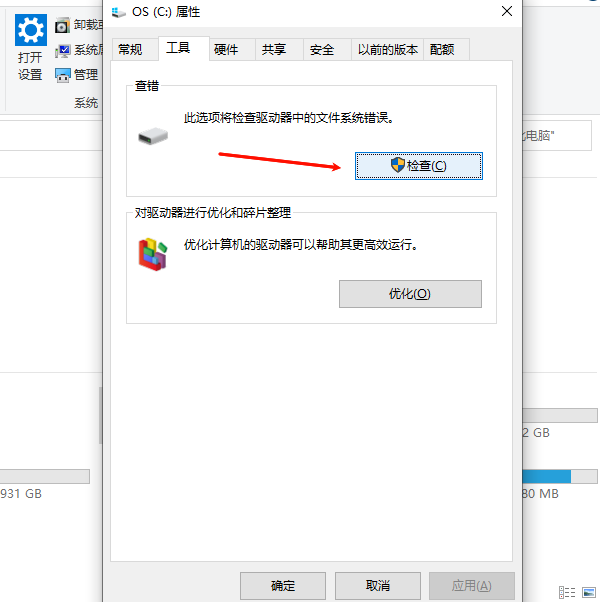
4、根据提示进行磁盘检查和修复操作。完成后,重启计算机并尝试重新访问文件。

以上就是windows无法访问指定设备路径或文件解决修复方法。如果遇到网卡、显卡、蓝牙、声卡等驱动的相关问题都可以下载“驱动人生”进行检测修复,同时驱动人生支持驱动下载、驱动安装、驱动备份等等,可以灵活的安装驱动。


