不少用户可能遇到过这样的情况:明明已经手动关闭了Windows 10的自动更新,但系统却还是不时弹出提示。当我们在使用电脑时,更新提示总是会跳出来,甚至自动更新重启电脑。那么,如何有效的关闭系统的自动更新呢?下面一起来看看吧~

一、为什么Win10更新关闭后仍然自动更新?
Windows 10的自动更新功能旨在保持系统的安全性和稳定性。然而,尽管有些用户主动关闭了更新,系统依然会通过以下方式触发更新:
默认策略强制更新:Win10会定期检查更新,并自动下载重要补丁,除非进行深层设置,否则很难彻底关闭。
服务异常导致设置失效:某些系统服务异常运行时,会忽略用户的关闭设置。
第三方软件影响:一些软件可能会触发系统更新,例如安装驱动程序时附带的更新要求。

二、彻底关闭Win10自动更新的方法
方法1:通过服务管理器禁用Windows Update服务
服务管理器可以直接控制系统服务的启动与运行状态,禁用Windows Update服务也可以有效阻止更新:
同时按下Win + R键,输入services.msc并按回车,打开服务管理器。
在列表中找到“Windows Update”服务,双击打开其属性窗口。
在“启动类型”下拉菜单中选择“禁用”,然后点击“停止”按钮。
点击“确定”保存设置。
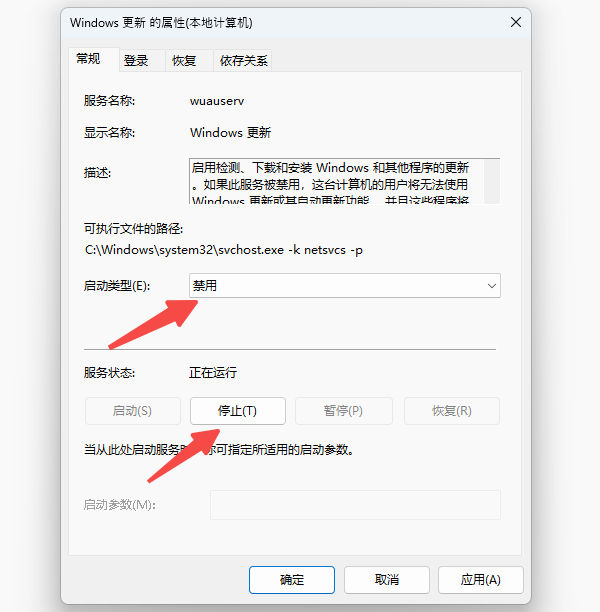
方法2:使用“百贝系统更新工具”管理更新
如果不熟悉系统设置,也可以借助“百贝系统更新工具”软件来禁用Win10更新。它不仅可以帮助关闭自动更新,还提供了一键管理系统更新的功能,用户选择灵活,操作简单,一键就能控制更新节奏。具体操作如下:

运行安装后双击打开软件,在主界面上可以看到一个明显的“禁用更新”按钮。点击该按钮,工具会自动执行必要的操作来禁用系统的自动更新功能。
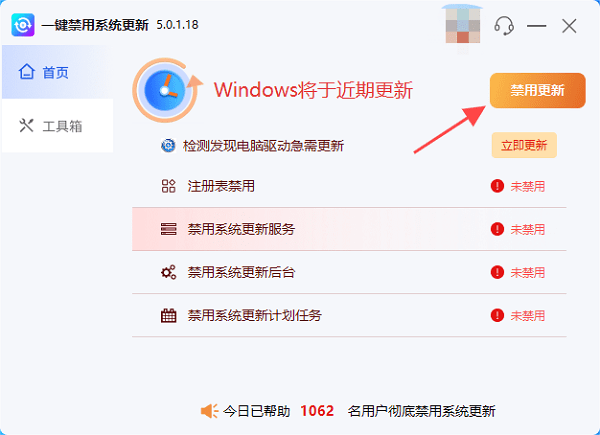
操作完成后会提示您Windows系统更新已禁用,点击立即重启生效。
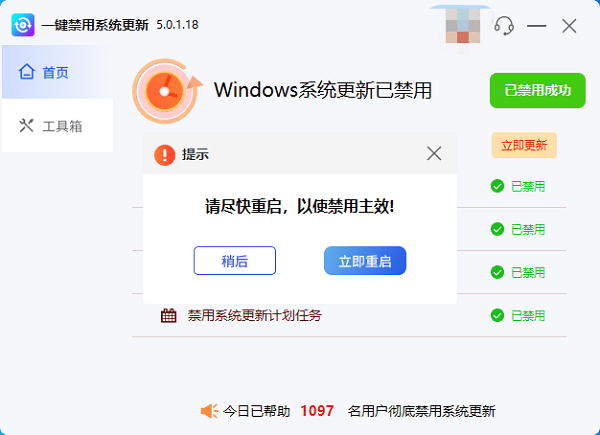
如果您需要重新打开,还可以点击“开启更新”按钮。
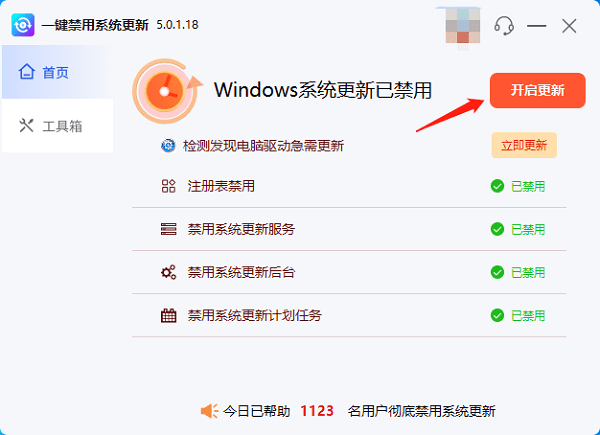
方法3:通过组策略编辑器禁用更新
在Windows专业版、企业版和教育版中,用户还可以通过组策略编辑器(Group Policy Editor)禁用更新。以下是具体操作步骤:
按 Win+R打开“运行”窗口。输入 gpedit.msc,按下回车键,进入组策略编辑器。
依次展开“计算机配置”>“管理模板”>“Windows 组件”>“Windows 更新”。
双击“配置自动更新”选项,选择“已禁用”,然后点击“确定”。
以上就是win10关闭了更新仍自动更新的解决方法。如果遇到网卡、显卡、蓝牙、声卡等驱动的相关问题都可以下载“驱动人生”进行检测修复,同时驱动人生支持驱动下载、驱动安装、驱动备份等等,可以灵活的安装驱动。



