随着使用时间的增长,电脑C盘(通常是Windows系统的安装盘)往往会变得越来越满,导致系统运行缓慢甚至出现各种问题。为了提高系统性能和释放C盘空间,将部分文件和数据移动到其他磁盘分区(如D盘)是一个有效的解决方案。

一、了解C盘和D盘
在开始操作之前,我们需要了解C盘和D盘的作用:
1、C盘:这是Windows操作系统的安装盘,通常包含系统文件、应用程序和用户配置文件。C盘的容量有限,容易因为文件积累而变得拥挤。
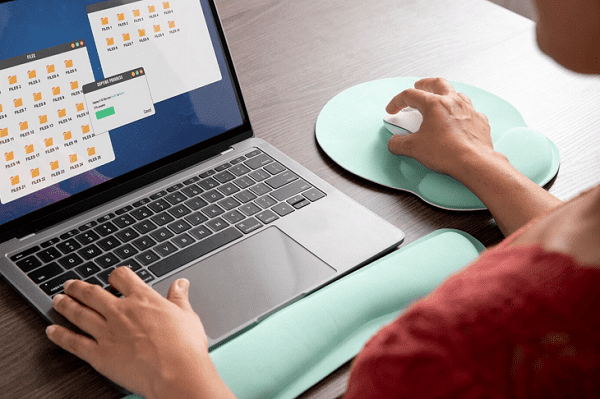
2、D盘:这是一个额外的磁盘分区,通常用于存储用户数据、文档、图片、视频等文件。将部分文件从C盘移动到D盘可以有效释放C盘空间,提升系统性能。
二、使用百贝C盘助手
为避免繁琐的操作流程导致迁移过程出错,推荐大家使用百贝C盘助手来解决。百贝C盘助手是一款专为Windows用户设计的系统优化工具,它可以帮助用户轻松管理和优化磁盘空间。其中的一键搬家功能可以自动检测C盘中的大文件和文件夹,并将其移动到指定的磁盘分区,如D盘。
下载百贝C盘助手,双击安装文件开始安装过程,按照向导提示完成安装。

安装完成后,打开百贝C盘助手,在主界面中,找到“一键搬家”选项并点击。
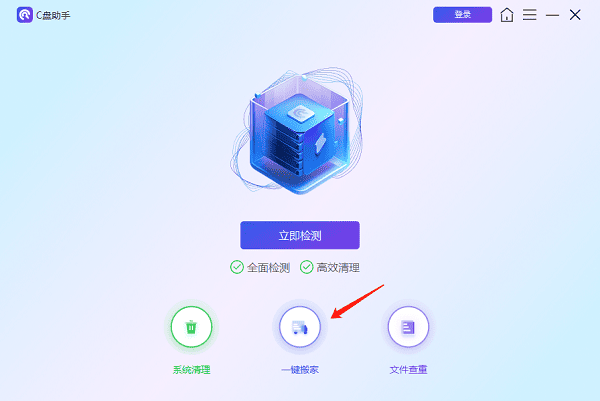
软件会自动扫描C盘中的大文件和文件夹,并显示扫描结果。
选择需要移动的目标磁盘分区(如D盘)。
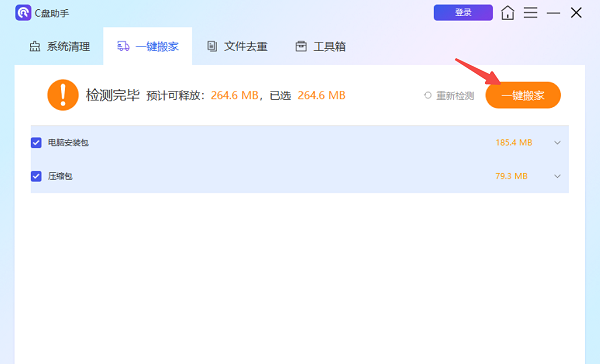
点击“一键搬家”按钮,软件将自动将选定的文件和文件夹移动到目标磁盘分区。
移动完成后,软件会提示你操作成功,再通过资源管理器验证文件是否已成功移动到D盘。
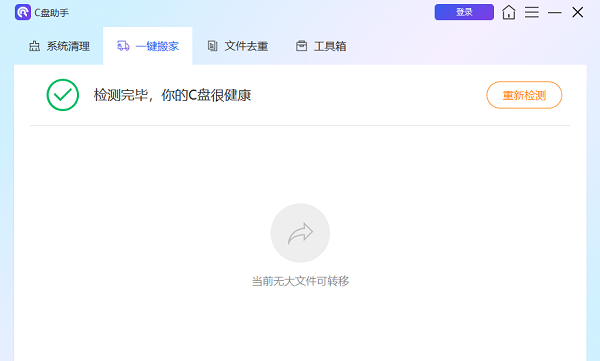
三、手动移动文件
手动移动文件是一种灵活的方法,可以根据个人需求选择需要移动的具体文件和文件夹。以下是一些常见文件类型的移动方法:
1、移动用户文件夹
用户文件夹包括“文档”、“图片”、“视频”等,这些文件夹通常占用大量空间。
打开“此电脑”,右键点击“文档”文件夹,选择“属性”。
切换到“位置”选项卡,点击“移动”按钮。
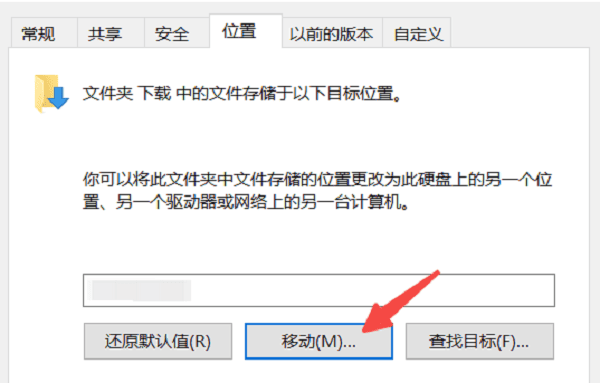
选择D盘中的一个目标文件夹,点击“确定”。
再次点击“应用”按钮,系统会提示你将所有文件移动到新位置,确认后等待移动完成。
重复上述步骤,分别移动“图片”、“视频”等文件夹。
2、移动应用程序
一些应用程序允许用户自定义安装路径,但已安装的应用程序则需要重新安装才能改变路径。
打开“控制面板” > “卸载程序”,选择需要移动的应用程序,点击“卸载”。
重新下载并安装该应用程序,选择D盘作为安装路径。
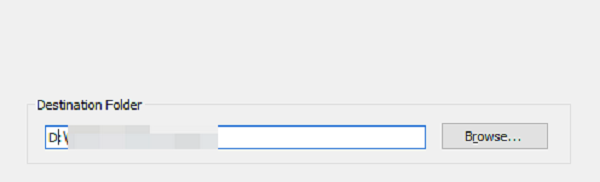
3、移动其他文件
除了用户文件夹和应用程序,还有一些其他文件可能占用C盘空间,如临时文件、缓存文件等。
打开资源管理器,导航到C盘中的目标文件夹。选中需要移动的文件或文件夹,右键选择“剪切”。
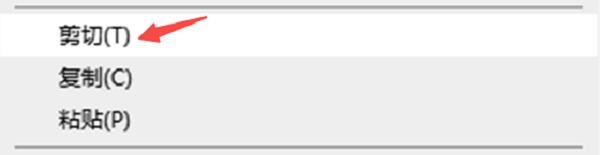
导航到D盘中的目标文件夹,右键选择“粘贴”。
确认移动完成后,删除C盘中的原文件夹。
以上就是把c盘的东西移到d盘的方法。希望对大家有所帮助。如果遇到网卡、显卡、蓝牙、声卡等驱动的相关问题都可以下载“驱动人生”进行检测修复,同时驱动人生支持驱动下载、驱动安装、驱动备份等等,可以灵活的安装驱动。



