通过电脑桌面上的快捷方式快速访问“此电脑”,可以查看到硬盘、管理文件或访问其他存储设备。然而,有时我们会发现桌面上并没有显示“此电脑”的图标,这时就需要手动将其添加回桌面。下面将为您分享将“此电脑”轻松放置到桌面的方法。
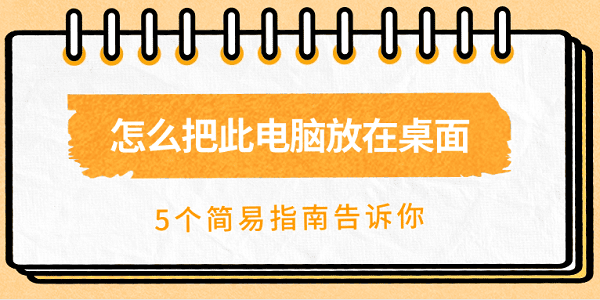
一、使用Windows设置方法添加“此电脑”到桌面
Windows系统提供了一种简单快捷的方式来将“此电脑”图标恢复到桌面。通过设置,您可以自定义桌面显示哪些系统图标,包括“此电脑”以及“回收站”等。
点击屏幕左下角的“设置”图标,或者在Windows 10或Windows 11系统中直接按下“Win + I”快捷键打开设置。
在“设置”窗口中,点击“个性化”选项,进入桌面背景、主题、颜色等个性化设置页面。
在左侧的菜单栏中,点击“主题”选项。这将打开与桌面主题相关的设置界面。
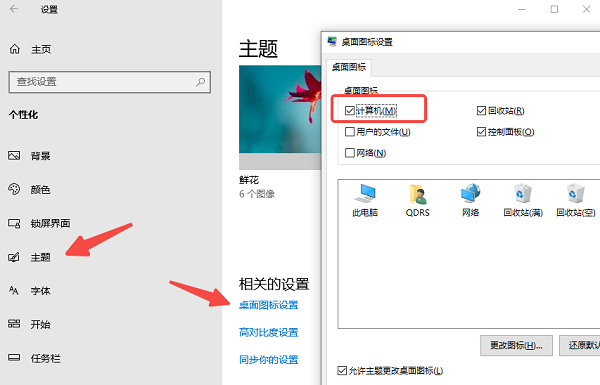
向下滚动页面,找到“相关设置”部分,点击“桌面图标设置”链接。
在弹出的“桌面图标设置”窗口中,您会看到多个系统图标选项。勾选“计算机”旁边的复选框。
勾选后,点击“确定”以保存设置。
二、使用文件资源管理器显示“此电脑”图标
如果您对文件资源管理器比较熟悉,您还可以通过它来快速打开“此电脑”并将其添加到桌面。
按下“Win + E”组合键或者在任务栏上点击“文件资源管理器”的图标,打开文件资源管理器窗口。
在文件资源管理器的左侧导航栏中,您会看到“此电脑”的快捷方式。右键点击“此电脑”图标。
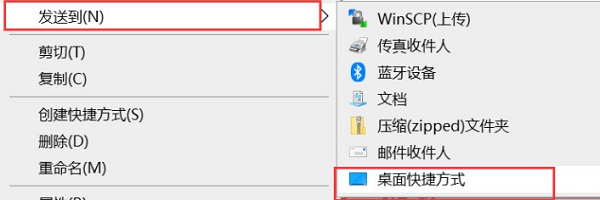
右键点击后,选择“发送到” > “桌面(创建快捷方式)”。这样就能在桌面上生成“此电脑”的快捷方式。
返回桌面,您将看到新创建的“此电脑”快捷方式图标。
三、恢复默认桌面图标设置
如果您的“此电脑”图标被删除或者消失,可能是因为您无意中更改了桌面图标的设置。为了恢复默认设置,您可以通过控制面板来恢复。
在任务栏的搜索框中输入“控制面板”,点击搜索结果打开控制面板。
在控制面板中,点击“外观和个性化”选项。
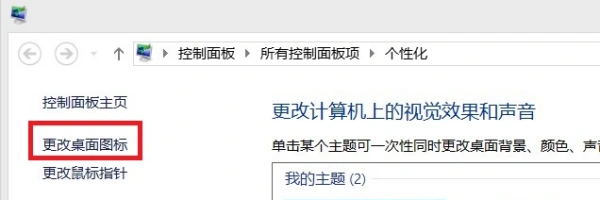
在“个性化”下,点击“更改桌面图标”链接。
在弹出的窗口中,确保“此电脑”前面的复选框被勾选。点击“应用”按钮,然后点击“确定”保存设置。
四、手动创建“此电脑”的桌面快捷方式
如果您希望更灵活地管理桌面图标,或者上述方法没有解决问题,您还可以通过手动创建“此电脑”的快捷方式将其添加到桌面。这种方式适用于所有Windows版本。
在桌面空白处,右键点击鼠标,选择“新建” > “快捷方式”。
在“创建快捷方式”窗口中,输入以下路径:
explorer.exe shell:::{20D04FE0-3AEA-1069-A2D8-08002B30309D}
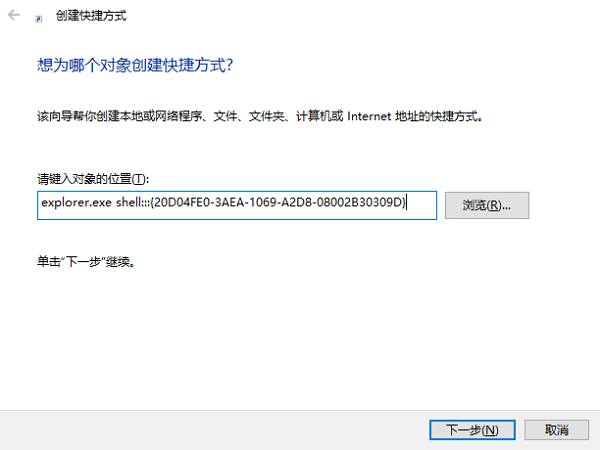
这条路径是“此电脑”的特殊标识符,直接输入即可。
输入路径后,点击“下一步”按钮。
在“为此快捷方式命名”窗口中,您可以输入快捷方式的名称。如果默认名称符合您的要求,可以直接点击“完成”。
五、解决“此电脑”图标无法显示
有时,您的“此电脑”图标可能会因硬件驱动问题而无法显示,或者在点击时出现无法访问硬盘的情况。为了确保您的系统能够顺利运行并识别所有硬件设备,建议您使用驱动人生来定期检查和更新您的驱动程序。

打开驱动人生,点击“立即扫描”按钮,软件将自动检测您的硬件设备和驱动程序的状态。
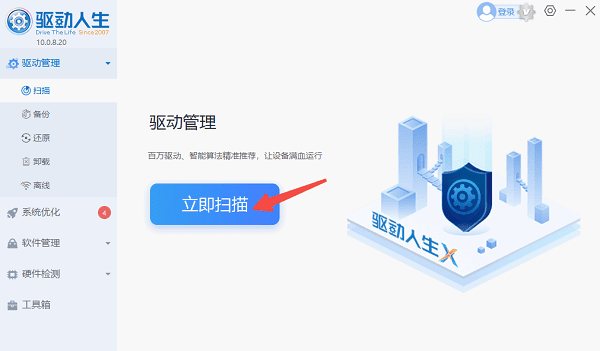
扫描完成后,软件会显示所有过时或缺失的驱动程序。点击“立即修复”更新您的驱动程序。
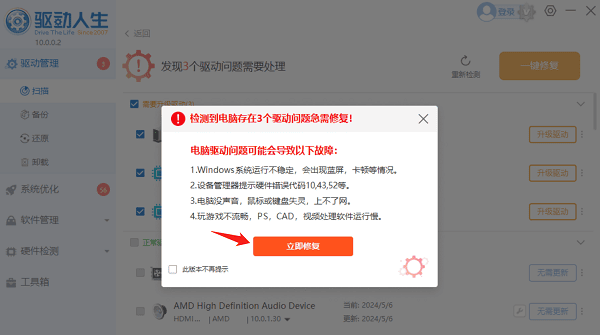
更新完成后,重启电脑以使更改生效。
以上就是把此电脑放在桌面的方法。希望对大家有所帮助。如果遇到网卡、显卡、蓝牙、声卡等驱动的相关问题都可以下载“驱动人生”进行检测修复,同时驱动人生支持驱动下载、驱动安装、驱动备份等等,可以灵活的安装驱动。


