Windows 10系统使用时,用户可能会遇到这样一个错误提示:“此应用无法在你的电脑上运行。” 这一提示意味着系统无法正常运行某些软件或应用程序。这个问题可能出现在安装第三方软件、运行旧程序,甚至是在启动某些Windows组件时。那么,遇到此问题时应该如何解决呢?本文将为您介绍导致这一问题的常见原因和对应的解决方法。
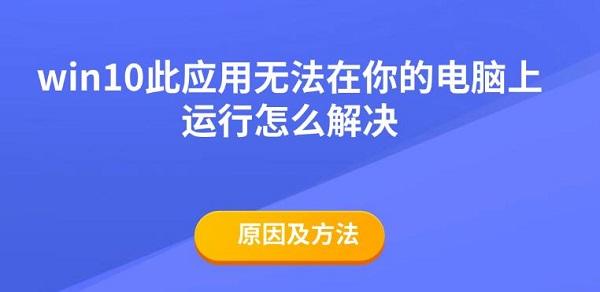
一、win10此应用无法在你的电脑上运行原因
出现“此应用无法在你的电脑上运行”的主要原因包括以下几种:
1、应用程序与Windows版本不兼容
某些老旧软件可能是为32位操作系统或更早版本的Windows(如Windows XP)设计的,而与Windows 10的64位系统不兼容。
2、硬件或驱动程序问题
某些程序对特定硬件或驱动有依赖性,缺少支持可能会导致无法正常运行。
3、权限问题
一些应用需要管理员权限才能正常运行。如果以普通用户权限启动,可能会触发错误。
4、系统设置或安全策略限制
Windows 10的安全功能可能将某些未知或不受信任的程序视为潜在威胁,从而阻止它们运行。
5、损坏的安装文件或不完整的程序
如果安装文件在下载或传输过程中被破坏,或者程序本身存在问题,也可能导致无法运行。
二、解决方法
方法一:检查程序版本和兼容性
某些老旧程序可能与Windows 10不兼容。可以通过以下步骤尝试解决:
1、检查系统位数:
打开“设置”>“系统”>“关于”,查看“系统类型”是否为64位或32位。
确保您下载的软件版本与系统匹配(64位系统安装64位软件,32位系统安装32位软件)。
2、兼容模式运行:
右键点击程序的快捷方式或安装文件,选择“属性”。
切换到“兼容性”选项卡。
勾选“以兼容模式运行这个程序”,并选择一个旧版本的Windows(如Windows 7或Windows XP)。
点击“确定”并重新尝试运行程序。
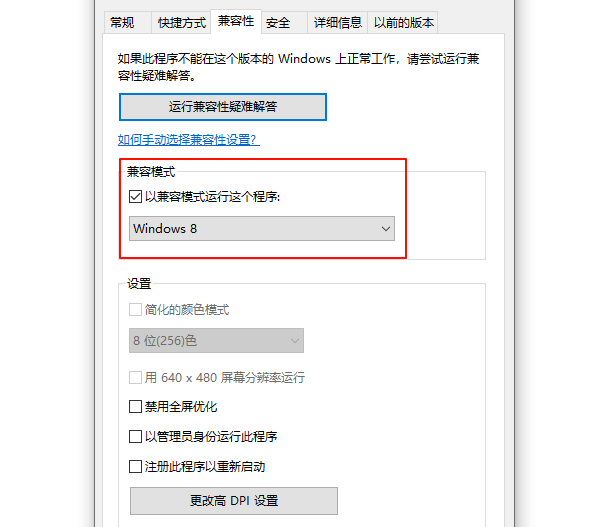
方法二:更新系统和驱动程序
有时,系统缺少必要的更新或驱动程序也会导致问题。您可以:
1、更新Windows 10:
打开“设置”>“更新和安全”>“Windows更新”,检查并安装最新更新。
2、更新硬件驱动:

①、安装打开“驱动人生”切换到-驱动管理栏目,点击立即扫描选项;
②、软件会自动识别存在问题的硬件驱动,推送相应的驱动更新到列表,用户选择升级驱动便可以;
方法三:以管理员身份运行程序
一些程序需要更高的权限才能正常运行。尝试以下步骤:
1、设置以管理员身份运行:
右键点击程序图标或安装文件。
选择“以管理员身份运行”。
如果系统提示UAC(用户账户控制),点击“是”以授予权限。
2、如果程序成功运行,可以为其设置默认管理员权限:
右键程序图标>“属性”>“兼容性”。
勾选“以管理员身份运行此程序”,然后点击“确定”。
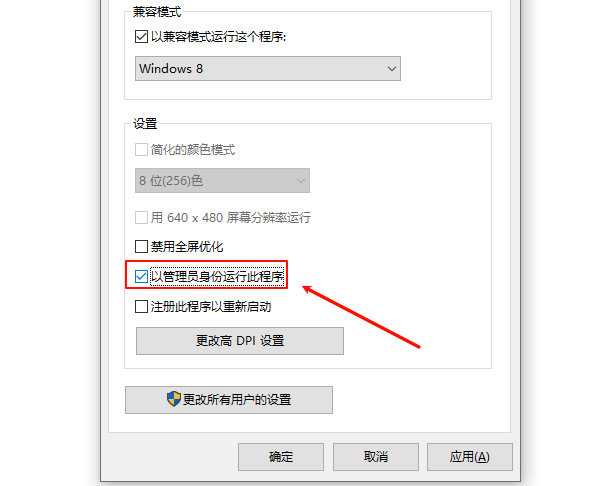
方法四:检查文件是否损坏
安装文件或程序文件的损坏是一个常见问题。可以尝试以下解决方法:
1、重新下载程序:访问应用程序的网站,确保下载文件的完整性和可靠性。
2、检查安装文件的数字签名:
①、右键点击安装文件>“属性”。
②、在“数字签名”选项卡中检查文件是否被信任的来源签名。
如果仍然无法解决,考虑下载替代版本或联系开发者。
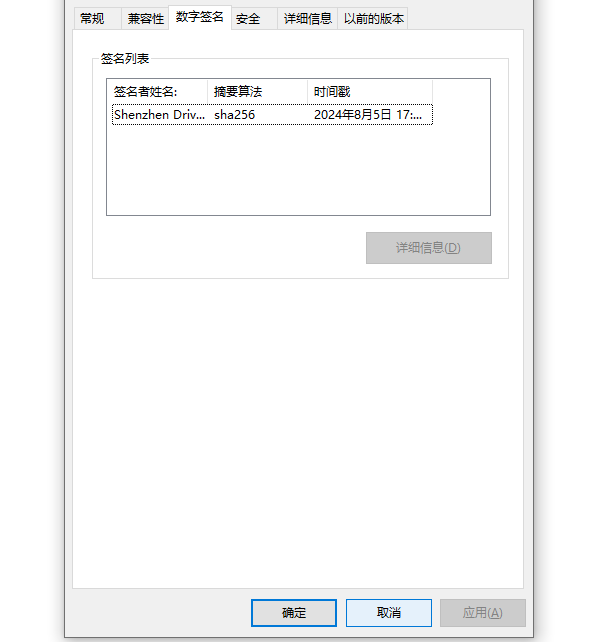
方法五:调整系统设置
某些安全设置可能会阻止程序运行,您可以尝试以下调整:
1、关闭SmartScreen筛选器:
打开“设置”>“更新和安全”>“Windows安全中心”。
点击“应用和浏览器控制”。
在“检查应用和文件”部分选择“关闭”或“警告”。
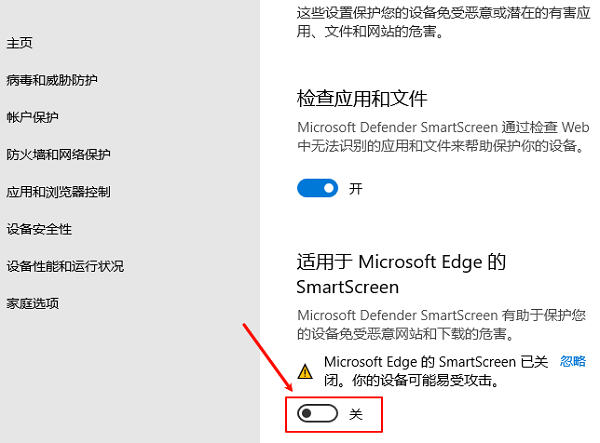
注意:关闭SmartScreen可能降低系统的安全性,仅在必要时临时使用。

以上就是win10此应用无法在你的电脑上运行怎么解决 原因及方法。如果遇到网卡、显卡、蓝牙、声卡等驱动的相关问题都可以下载“驱动人生”进行检测修复,同时驱动人生支持驱动下载、驱动安装、驱动备份等等,可以灵活的安装驱动。


