我们都知道,电脑硬盘分区是管理存储空间的基础操作,不仅能提高存储效率,还方便管理文件。那么,电脑硬盘应该如何分区?其中,GPT和MBR是最常见的两种分区格式,它们有什么区别?GPT和MBR如何转换?下面小编就给你全方位讲解硬盘分区指南,赶快收藏起来吧!

一、MBR分区与GPT分区的区别
在硬盘分区中,MBR(主引导记录)和GPT(GUID分区表)是两种主流的分区方案,以下是它们的主要区别:
1. 支持的磁盘容量
MBR:最大支持2TB容量,超过部分无法使用。
GPT:支持超过2TB的磁盘,是现代大容量硬盘的首选。
2. 支持的分区数量
MBR:最多支持4个主分区,如果需要更多分区,需要将主分区转化为扩展分区,再创建逻辑分区。
GPT:支持128个主分区,省去了复杂的扩展分区设置。
3. 兼容性
MBR:兼容性较强,适合较老的系统,比如32位的Windows系统。
GPT:需要支持UEFI的系统才能使用,常用于Windows 10及以上版本。
4. 数据安全性
MBR:分区表存储在磁盘的开头,一旦损坏,数据可能全部丢失。
GPT:分区表存储多份备份,且自带校验功能,更加安全。
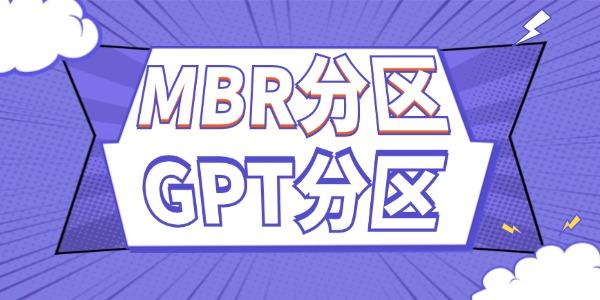
二、MBR和GPT选哪个
如果硬盘容量小于2TB,且需要兼容老旧系统,选择MBR。
如果硬盘容量大于2TB,或使用较新系统(Windows 10/11),选择GPT。
现今的电脑通常建议选择GPT,尤其是新硬盘和支持UEFI启动的设备。
三、如何将MBR转换为GPT磁盘
准备工作:
1、检查磁盘的分区类型
在转换之前,需要确认当前磁盘是 MBR 还是 GPT 分区类型。操作如下:
1、按 Windows + R,在弹出的运行窗口中输入diskpart并回车。
2、在命令提示符中输入list disk,然后按回车。
3、在命令行结果中,查看 “Gpt” 列下是否有星号 (*) 标记:
有星号的为 GPT 类型。
没有星号的为 MBR 类型。
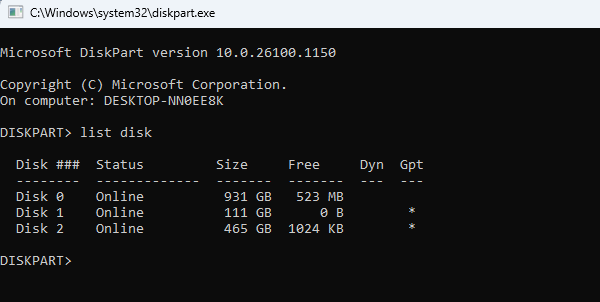
2、备份数据
转换磁盘格式会清除所有数据,因此在操作前请备份磁盘上的重要数据。可以将文件转移到其他硬盘、U 盘或云存储中。
方法一:使用磁盘管理工具
Windows 自带的“磁盘管理”工具可以方便地将 MBR 磁盘转换为 GPT,但同样会删除所有数据。
操作步骤:
1、按Windows + R,输入diskmgmt.msc,打开“磁盘管理”工具。
2、在磁盘列表中找到需要转换的MBR磁盘,并将其中所有数据备份到其他地方。
3、右键点击磁盘中的分区,选择“删除卷”,以删除所有分区或卷。
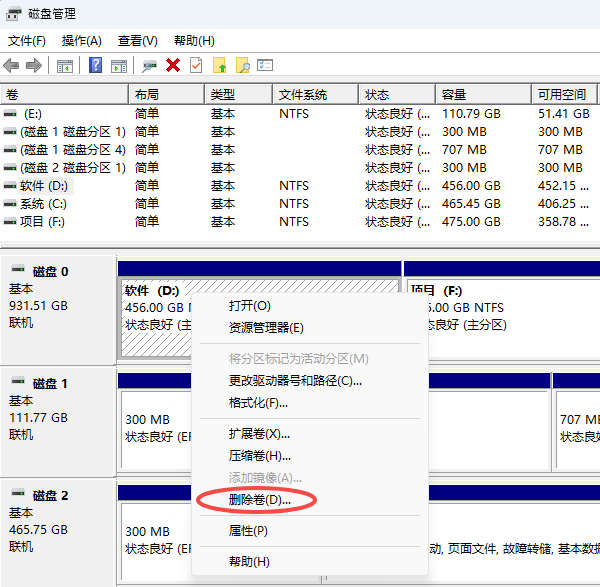
4、删除所有分区后,右键点击该磁盘,选择“转换为GPT磁盘”。
方法二:使用 Diskpart 命令行工具
Windows 的 Diskpart 工具也可以将 MBR 转换为 GPT,同样会清空磁盘数据。
操作步骤:
1、将磁盘上的重要数据转移到其他地方进行备份。
2、在桌面搜索框输入“命令提示符”,并以管理员身份运行。
3、在命令提示符中输入diskpart并按回车,以启动磁盘分区进程。
4、随后输入以下命令逐步操作:
①列出所有磁盘:list disk
查看结果,带星号 (*) 的为GPT磁盘,无星号的为MBR磁盘。
②选择需要转换的磁盘:select disk X
(将X替换为磁盘编号,如下标记,注意核对,千万别选错了。)
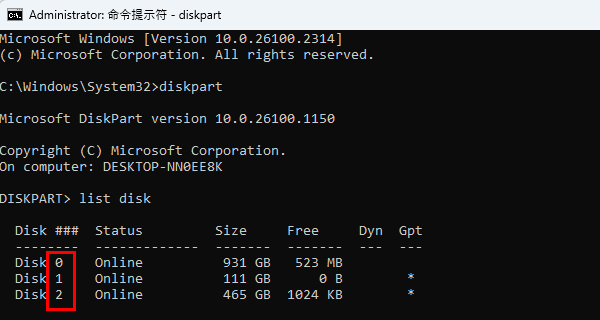
③清除磁盘分区:clean
④将磁盘转换为GPT:convert gpt
5、当转换完成时,diskpart 进程会通知你。
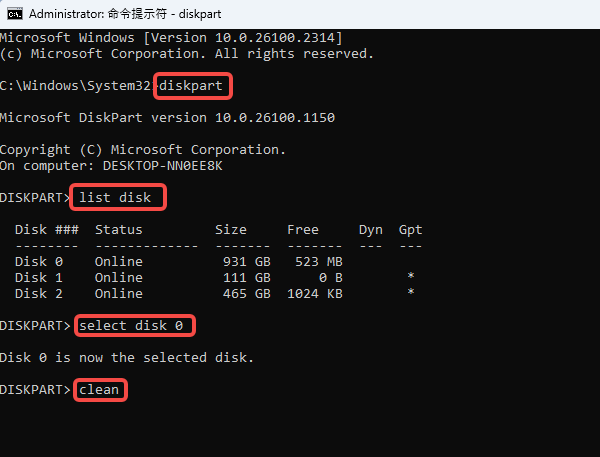
如何将GPT转换成MBR磁盘?其方法与将MBR转换为GPT磁盘大致相同,这里就不多加赘述。分区过程中,建议做好数据备份,避免重要文件丢失。



