U盘是我们日常办公和学习中经常使用的存储设备,但有时将U盘插入电脑后,U盘无法被检测到,甚至连磁盘管理器里都看不到。针对这个问题,我们将为你分析可能的原因,并提供几种有效的解决方案,帮助你轻松找回U盘。
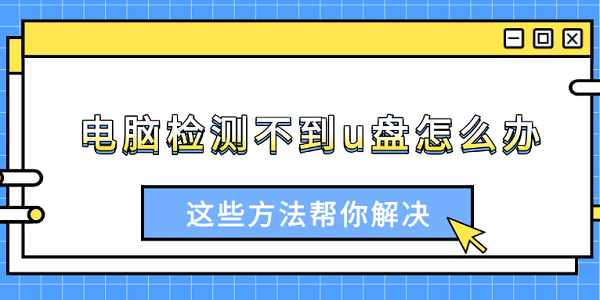
一、检查接口连接
首先,电脑检测不到U盘可能并不是U盘本身的问题,而是USB接口损坏或接触不良导致的。因此,第一步应该尝试更换接口,并检查U盘是否有物理损坏。
1、更换USB接口
电脑通常有多个USB接口,尝试将U盘插入不同的USB端口,尤其是USB 2.0和USB 3.0端口进行对比测试。
2、尝试在其他电脑上测试
如果U盘在另一台电脑上可以正常使用,那说明可能是当前电脑的问题。
如果在其他电脑上也无法识别,可能是U盘损坏。

3、检查U盘指示灯
U盘上有LED指示灯通常能反映设备是否通电,如果发现灯不亮,可能是U盘损坏或USB口无供电。
二、使用磁盘管理器检查U盘状态
有时候U盘虽然没有出现在“此电脑”中,但仍然可以在磁盘管理器中找到,只是没有分配盘符或磁盘格式异常。
1、按下 Win + X 组合键,选择“磁盘管理”。
2、查找U盘(通常是“可移动设备”或“未分配”磁盘)。
3、如果U盘显示“未分配”或“没有盘符”:
右键点击U盘,选择“新建简单卷”,按照向导完成分区。
如果没有盘符,右键选择“更改驱动器号和路径”,手动分配盘符。
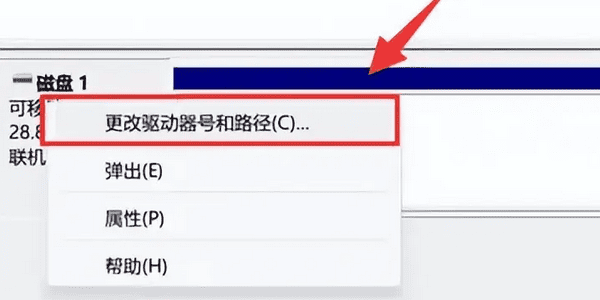
4、如果U盘显示RAW格式(未格式化):
右键选择“格式化”,选择 FAT32 或 NTFS 格式(格式化前请先尝试数据恢复)。
三、恢复U盘数据
如果U盘在磁盘管理器中可以识别,但无法打开或提示格式化,可能是文件系统损坏导致的。此时,我们可以使用数据救星来恢复U盘中的重要数据,即使你是电脑小白也能轻松操作。

1、确认U盘接入电脑后,打开数据救星,在“外接设备”处找到并点击连接的U盘设备。

2、软件将自动扫描U盘,并检测出丢失的文件。
3、在扫描结果中,你可以通过“预览”功能查看文件的具体内容,确认后勾选需要恢复的文件,选择安全位置进行恢复。注意不要恢复到同一个U盘,以免覆盖数据。
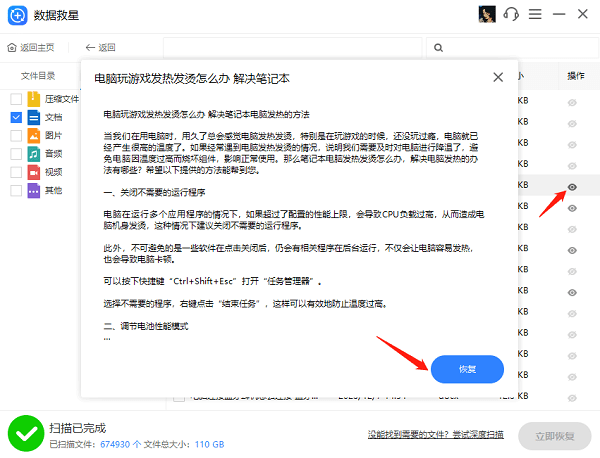
4、数据恢复后,点击“打开恢复目录”即可找回丢失的数据文件。
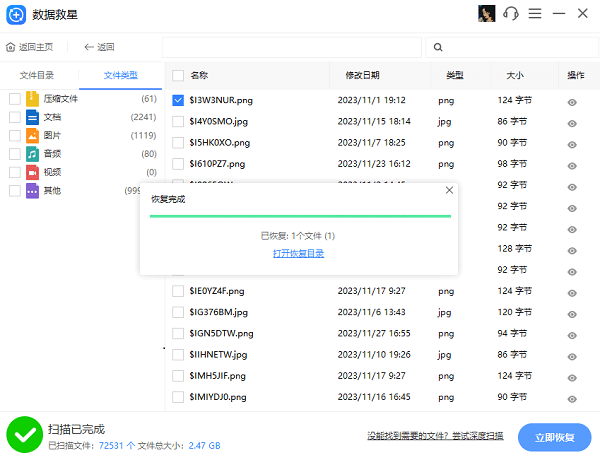
四、运行命令提示符修复U盘
如果遇到U盘在磁盘管理器中显示RAW格式或者提示“需要格式化才能使用”,可以尝试使用chkdsk命令修复U盘文件系统。
1、按下 Win + S 快捷键,搜索“cmd”,右键点击“以管理员身份运行”。
2、输入chkdsk X: /f /r命令,将X替换为U盘的盘符,按下回车键,等待系统修复U盘。
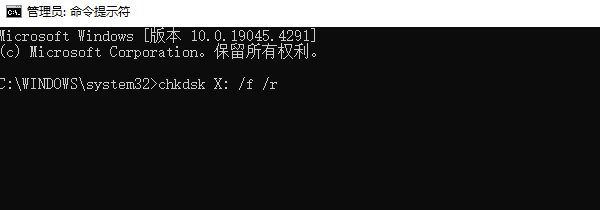
3、修复完成后,拔插U盘,查看是否恢复正常。
以上就是电脑检测不到u盘的解决方案。希望对大家有所帮助。如果遇到网卡、显卡、蓝牙、声卡等驱动的相关问题都可以下载“驱动人生”进行检测修复,同时驱动人生支持驱动下载、驱动安装、驱动备份等等,可以灵活的安装驱动。



