在日常使用电脑时,有些用户可能会发现屏幕显示的大小与预期不符,例如屏幕内容过大或过小,影响了视觉体验和工作效率。无论是因为误操作还是系统设置问题,调整屏幕显示比例都是一个相对简单但重要的任务。本文将详细介绍几种有效的解决方案,帮助您快速调整电脑屏幕大小,确保您的使用体验更加舒适和高效。
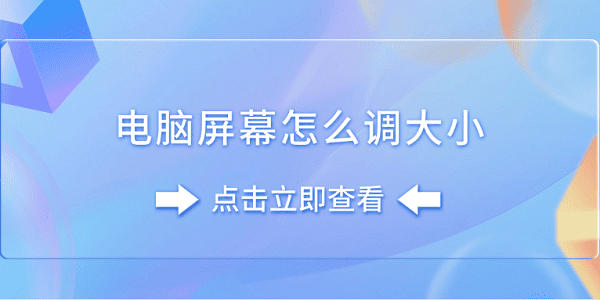
一、检查分辨率设置
分辨率决定了屏幕的显示效果和内容的大小。如果分辨率设置不正确,屏幕内容可能会显得过大或过小。
1、右键桌面空白处,选择“显示设置”。
2、在“显示”页面中,找到“显示分辨率”选项。
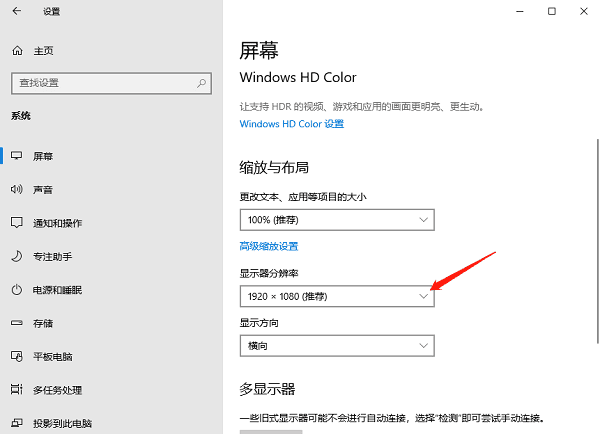
3、点击下拉菜单,选择标有“推荐”的分辨率。
4、点击“应用”按钮,确认设置。
二、调整缩放比例
Windows 提供了缩放功能,用于调节显示内容的大小。如果缩放比例设置不当,可能会导致屏幕内容显示异常。
1、按 Win + I 键,打开“设置”,然后点击“系统”>“显示”。
2、在“更改文本、应用等项目的大小”选项中,选择“100%(推荐)”值。
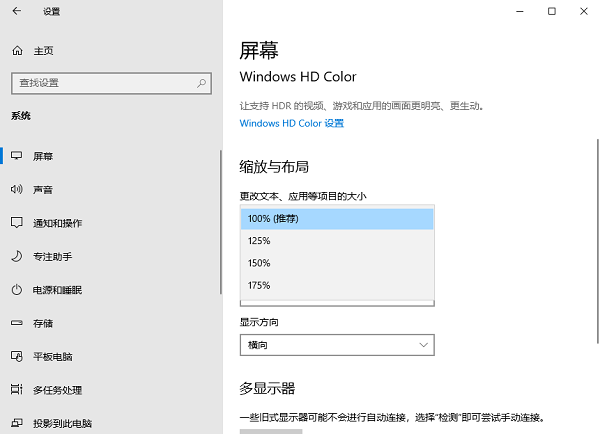
3、应用更改后,观察屏幕显示是否恢复正常。
三、更新显卡驱动
显卡驱动是影响屏幕分辨率和显示效果的关键。如果驱动过旧或损坏,可能导致屏幕大小异常。如果您对电脑操作不熟悉,建议使用驱动人生来自动扫描设备并更新显卡驱动程序,排除显卡驱动对屏幕显示造成的影响。
1、首先,点击此处下载最新版的驱动人生软件,并按照提示完成安装流程。

2、接着打开驱动人生,在驱动管理处点击“立即扫描”,等待软件扫描电脑硬件信息。
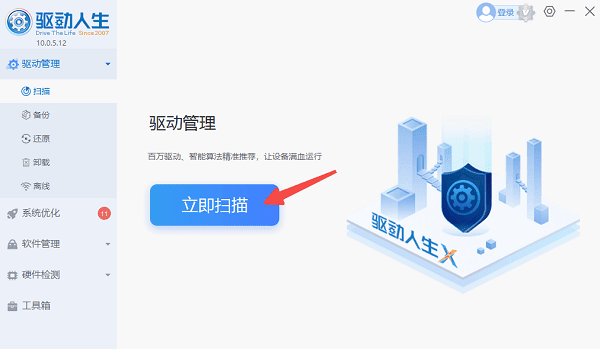
3、在扫描结果中,找到“显卡驱动”选项,点击“升级驱动”。
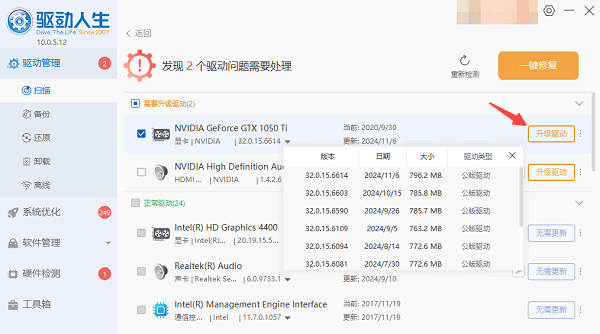
4、根据提示完成驱动安装,并重启电脑。
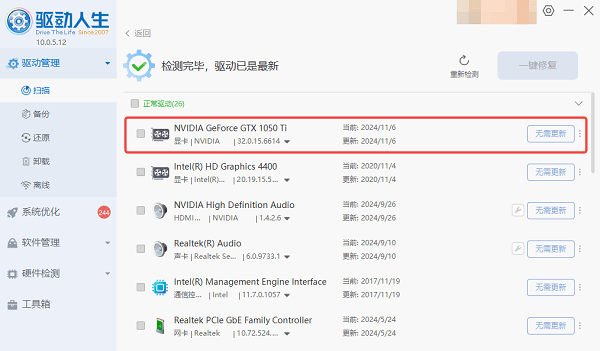
四、调整显卡设置
显卡控制面板提供了更高级的显示设置功能,用户可以通过调整相关参数优化屏幕显示。
以 NVIDIA 显卡为例,右键桌面,选择“NVIDIA 控制面板”。
1、在左侧菜单中,点击“显示”>“更改分辨率”。
2、选择推荐分辨率,点击“应用”。
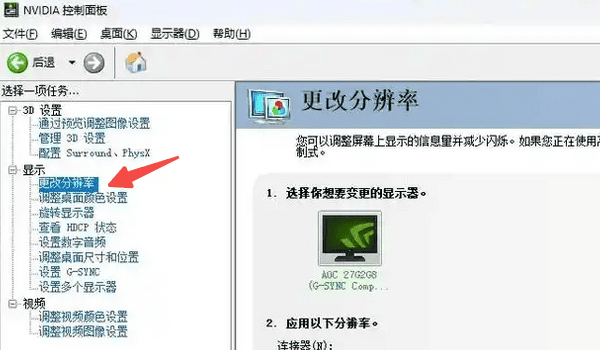
3、点击“调整桌面大小和位置”,选择“缩放”选项卡。
4、选择“保持纵横比”,并应用设置。
5、其他品牌显卡的设置方法类似,可参考具体品牌的控制面板。
五、检查显示器设置
显示器本身的设置也可能影响屏幕显示的大小,例如分辨率、缩放模式或其他显示参数。
1、按显示器上的菜单按钮(通常在边框下方或侧面)。
2、在菜单中找到显示设置,确保分辨率与电脑设置一致。

3、如果显示器提供“自动调整”选项,选择此功能让显示器优化画面。
以上就是调节电脑屏幕大小的方法。希望对大家有所帮助。如果遇到网卡、显卡、蓝牙、声卡等驱动的相关问题都可以下载“驱动人生”进行检测修复,同时驱动人生支持驱动下载、驱动安装、驱动备份等等,可以灵活的安装驱动。



