安装声卡驱动却遇到失败,明明想着装个驱动就能让电脑重新发声,结果各种问题接踵而来。别急,今天我们就来详细聊聊声卡驱动安装失败可能的原因和解决方法,帮你顺利搞定这个烦恼。

一、检查设备管理器中的问题
设备管理器是检查硬件和驱动程序状态的好帮手。你可以通过以下步骤来查看声卡设备的状态:
1、按下`Win + X`键,选择“设备管理器”。
2、找到声音、视频和游戏控制器,展开这个选项,找到你的声卡设备。
3、右键点击声卡设备,选择“属性”,在“常规”选项卡中查看设备状态。如果有错误信息或代码,可以根据提示进行修复。
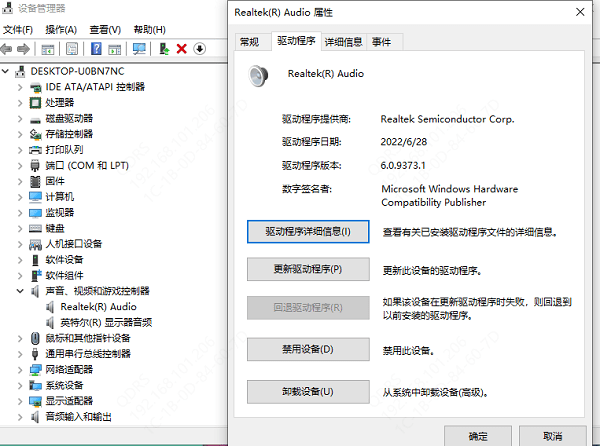
二、更新声卡驱动程序
如果现有的驱动程序有问题,可以尝试更新或重新安装。使用驱动人生软件可以自动扫描并更新驱动程序,帮助简化安装过程,并确保安装正确的驱动程序。步骤如下:

1、启动驱动人生后,打开“驱动管理”-“扫描”界面,点击“立即扫描”,等待驱动扫描完成;
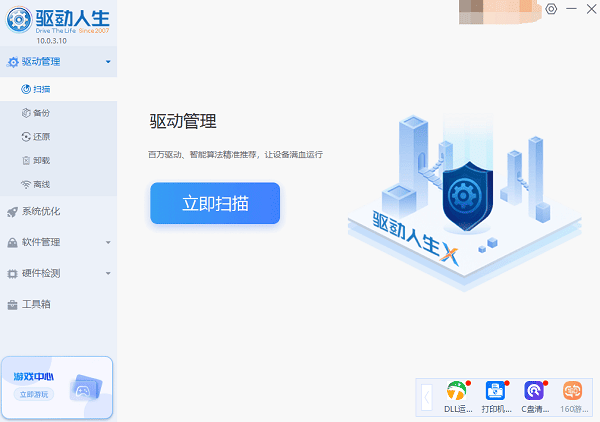
2、扫描结束后就会检测出你的电脑需要升级的声卡驱动程序,点击“升级驱动”,等待驱动下载更新完成即可。
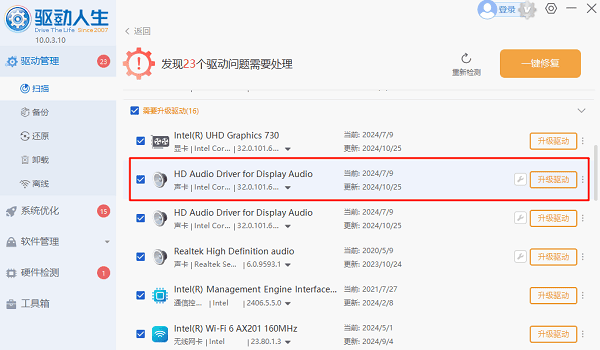
三、检查系统兼容性
首先,确保你下载的驱动程序是与你的操作系统版本兼容的。有时候,驱动程序与操作系统不匹配,会导致安装失败。访问声卡制造商的官网,下载与你的Windows版本(如Windows 10、Windows 11等)匹配的驱动程序。
四、以管理员身份运行安装程序
某些驱动程序需要管理员权限才能正确安装。你可以尝试以管理员身份运行安装程序:
1、找到你下载的驱动安装文件,右键点击它。
2、在弹出的菜单中选择“以管理员身份运行”,然后按照提示完成安装。
五、运行系统文件检查工具
系统文件损坏可能导致驱动程序安装失败,可以使用系统文件检查工具(SFC)来修复系统文件:
1、按下‘Win + X’键,选择“命令提示符(管理员)”。
2、在命令提示符中输入‘sfc /scannow’并按回车。系统将自动扫描并修复损坏的系统文件,完成后重启电脑。
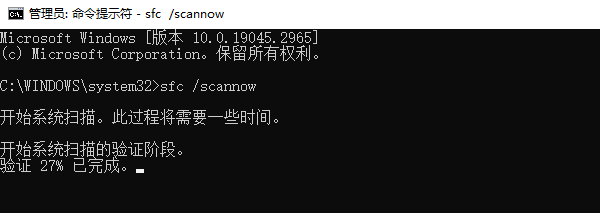
六、禁用驱动程序签名强制
某些驱动程序可能未签名,这会导致安装失败。可以暂时禁用驱动程序签名强制:
1、按下‘Win + I’键,进入“设置”,选择“更新和安全” > “恢复”,在“高级启动”下点击“立即重启”。
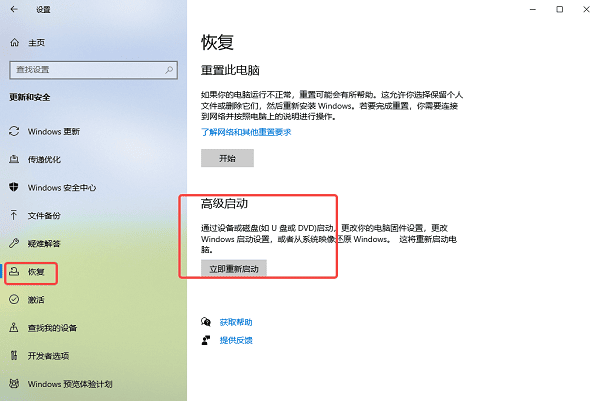
2、在高级启动菜单中,选择“疑难解答” > “高级选项” > “启动设置”,点击“重启”,然后按`F7`键禁用驱动程序签名强制。
3、禁用签名强制后,尝试重新安装驱动程序。
以上就是声卡驱动安装失败的解决方法,希望对你有帮助。如果遇到网卡、显卡、蓝牙、声卡等驱动的相关问题都可以下载“驱动人生”进行检测修复,同时它还支持驱动下载、驱动安装、驱动备份等等,可以灵活的安装驱动。



