网络适配器是连接电脑与网络的关键组件,但在使用Windows 10时,有些用户会遇到网络适配器列表为空的情况。这种问题会导致无法连接网络,严重影响日常工作和娱乐。下面就为你提供几种网络适配器为空的解决方法,帮助您快速恢复网络连接。

方法一:检查驱动程序
驱动程序是网络适配器能否正常工作的关键。如果驱动缺失或异常,网络适配器列表可能为空。为方便检测和修复电脑驱动问题,我们可以安装“驱动人生”软件,它能帮助自动检测并更新驱动,确保系统中的网卡驱动程序是最新的,避免兼容性问题。

1、打开驱动人生,点击“立即扫描”,软件会自动检测网卡驱动是否缺失或需要更新。
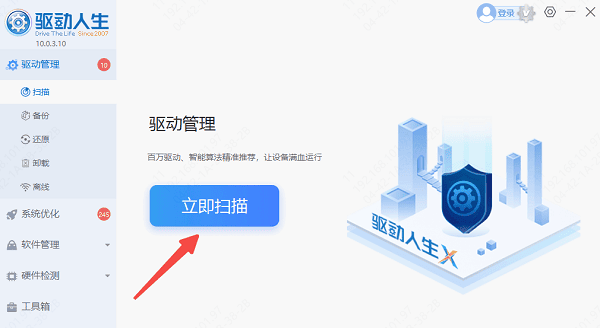
2、根据扫描结果,找到网卡点击“升级驱动”,驱动人生会自动为您下载并安装最适配的驱动程序。
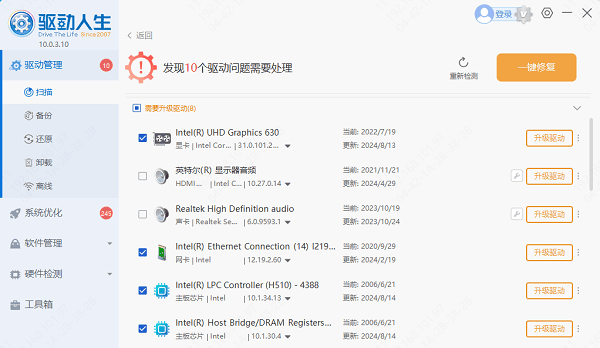
如果电脑连不上网,则可以按照下方步骤来更新驱动:
1、首先,在您的离线电脑上安装并启动驱动人生,进入“驱动管理”模块,选择“离线”功能。
2、点击“导出设备信息”并按照提示操作,将生成的设备信息文件保存到U盘或其他存储设备上。
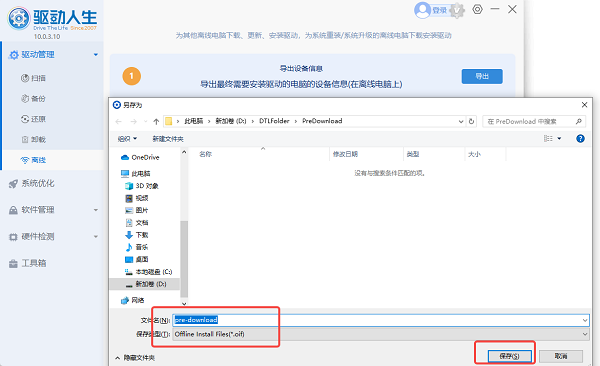
3、将U盘插入联网的电脑,同样打开驱动人生,进入“离线”界面,点击“下载”,选择设备信息文件。指定下载位置后,点击“立即扫描”,然后下载匹配的网卡驱动程序。
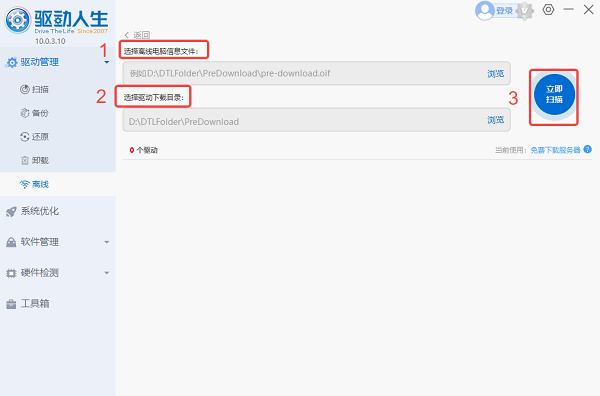
4、将U盘插回离线电脑,打开驱动人生,选择“离线”模式中的“安装”,找到U盘中已下载的驱动文件夹,点击“立即扫描”,最后“一键安装”或“升级”网卡驱动程序即可。
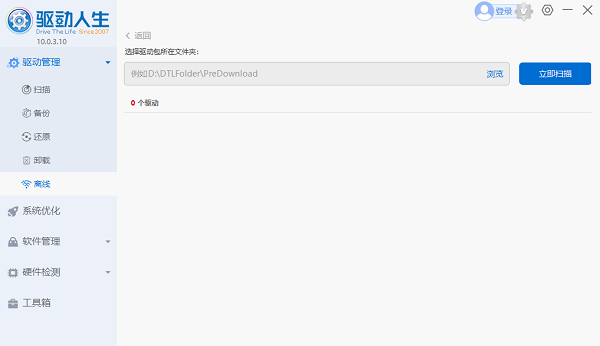
方法二:检查并重启网络服务
网络服务未启动可能导致网络适配器无法显示。
1、按下 Win + R 打开运行窗口,输入 services.msc 并回车。
2、在服务列表中找到以下服务,并确保它们的状态为“正在运行”:
WLAN AutoConfig
DHCP Client
Network Connections
3、如果状态为“已停止”,右键单击服务名称,选择“启动”。如果服务已运行,右键选择“重新启动”。
方法三:重置网络设置
如果以上方法无效,尝试重置网络设置,这将恢复网络配置到初始状态。
1、打开“设置”,进入“网络和Internet”。在“状态”页面下,向下滚动并点击“网络重置”。系统将提示您确认操作,点击“是”并重启电脑。
2、网络重置会删除所有网络配置,包括Wi-Fi密码和VPN设置,需要重新配置。
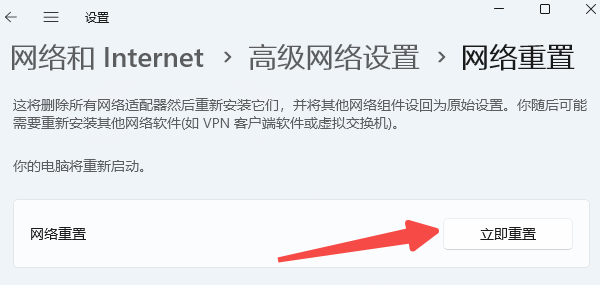
方法四:检查硬件连接
1、如果您使用的是台式机,请检查网线是否插牢,或者尝试更换一个网口。
2、如果是无线连接,确认无线模块未损坏。您可以通过更换无线网卡或使用USB无线网卡来排除硬件故障。
以上就是win10网络适配器是空的的解决方法,希望对大家有所帮助。如果遇到网卡、显卡、蓝牙、声卡、打印机等驱动的相关问题都可以下载“驱动人生”进行检测修复,同时驱动人生支持驱动下载、驱动安装、驱动备份等等,可以灵活的安装驱动。



