Steam是一款非常受欢迎的数字游戏分发平台,然而,很多用户在启动Steam或运行游戏时,可能会遇到闪退的问题。即启动后客户端或游戏突然关闭,导致无法正常使用。本文将针对这个问题,为大家讲解steam闪退的原因和处理方法,帮助你排查和解决Steam闪退问题。
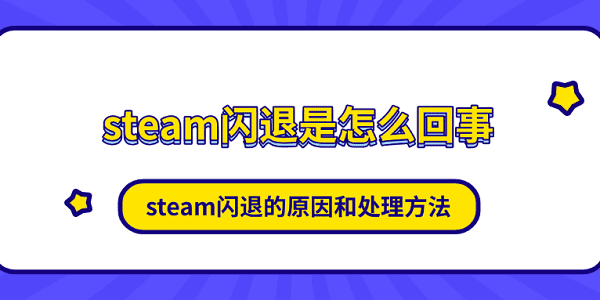
一、更新显卡驱动
显卡驱动是确保Steam游戏顺畅运行的重要组成部分。如果显卡驱动过时或不兼容,可能会导致Steam闪退,尤其是在运行图形要求较高的游戏时。使用驱动人生更新显卡驱动程序不仅能解决闪退问题,还能提升游戏性能和稳定性。

打开驱动人生,进入“驱动管理”点击“立即扫描”,软件会自动扫描并列出所有需要更新的驱动程序。
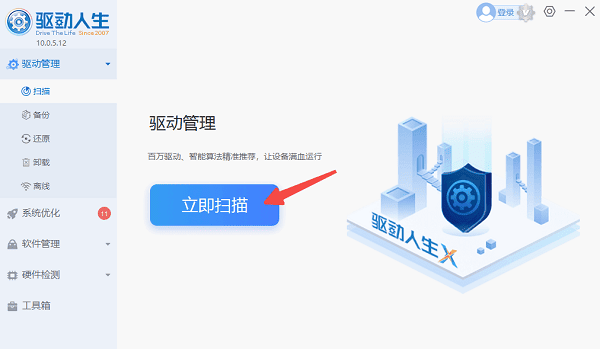
找到显卡驱动,点击“升级驱动”按钮,等待驱动程序自动更新。
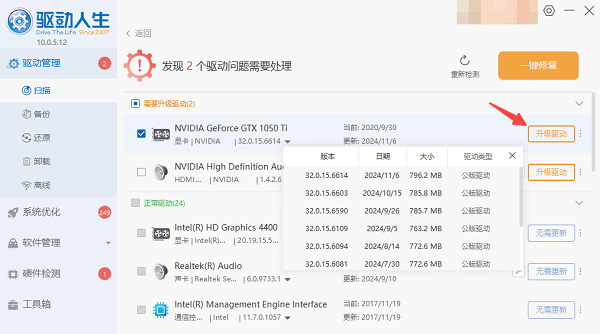
更新显卡驱动后,重启电脑以确保驱动程序生效。
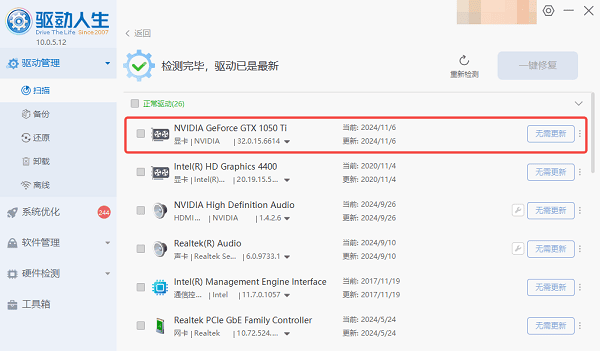
再次启动Steam并运行游戏,检查是否仍然存在闪退问题。
二、检查并修复Steam文件完整性
Steam客户端和游戏文件的损坏或缺失也可能导致闪退。Steam提供了检查并修复游戏文件完整性的功能,能够帮助你自动修复文件损坏,恢复正常运行。
启动Steam客户端,并在库中找到出现闪退问题的游戏。
右键点击游戏,选择“属性”,在弹出的窗口中,选择“本地文件”选项卡。
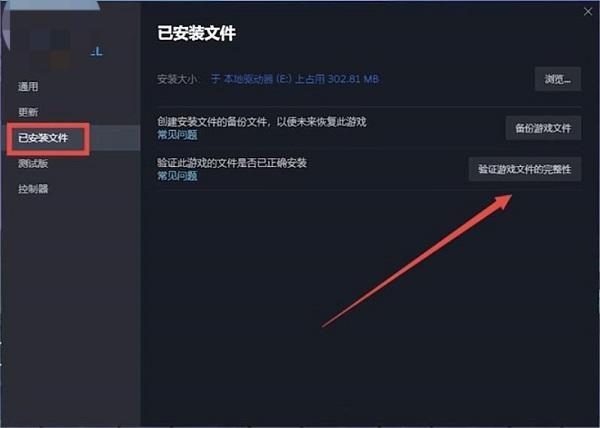
点击“验证游戏文件的完整性”按钮,Steam将自动扫描并修复缺失或损坏的文件。
完成验证后,Steam会提示你是否有文件需要修复,按照提示完成修复操作。
文件修复完成后,重新启动Steam,尝试运行游戏,看问题是否得到解决。
三、禁用不必要的后台程序
有时候,电脑后台运行的程序可能与Steam发生冲突,导致Steam或游戏闪退。例如,某些防病毒软件、系统优化工具或其他程序可能与Steam的正常运行发生冲突。
按下“Ctrl + Shift + Esc”组合键,打开任务管理器。
在任务管理器中,切换到“进程”标签,查看当前运行的程序。
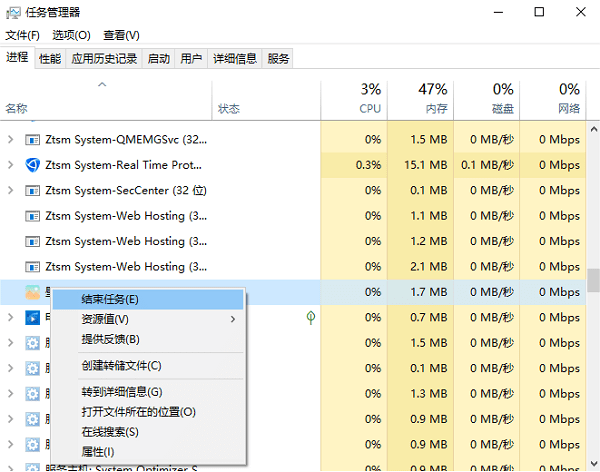
找到一些占用较高系统资源的程序,如防病毒软件、聊天工具等,右键点击并选择“结束任务”。
关闭这些程序后,重新启动Steam并运行游戏,查看是否仍然出现闪退现象。
四、检查系统兼容性问题
Steam闪退问题有时与操作系统版本和兼容性设置有关。某些游戏或Steam客户端可能无法与特定的操作系统版本兼容,尤其是在系统更新后,可能出现兼容性问题。
进入Steam安装目录,通常位于C:\Program Files (x86)\Steam。
右键点击“Steam.exe”文件,选择“属性”。
在弹出的窗口中,切换到“兼容性”选项卡。
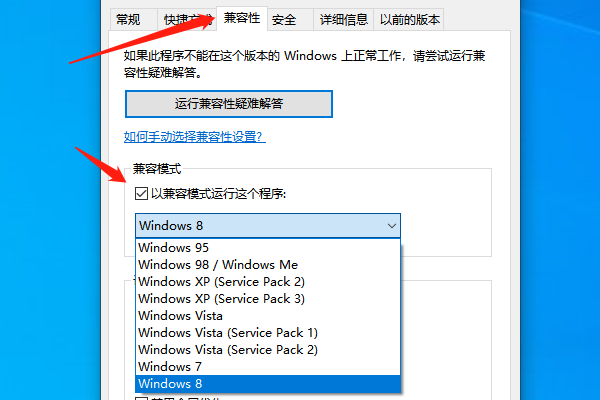
勾选“以兼容模式运行这个程序”,并选择一个较老版本的Windows系统(如Windows 7或Windows 8)。
点击“应用”并关闭设置窗口,重新启动Steam并测试是否能够正常运行。
五、清理Steam缓存
Steam客户端的缓存文件可能会随着时间的推移积累并导致一些问题,包括闪退。清理缓存可以帮助解决一些与Steam客户端本身相关的故障。
启动Steam客户端,点击左上角的“Steam”菜单,选择“设置”。
在设置菜单中,选择“下载”选项卡。
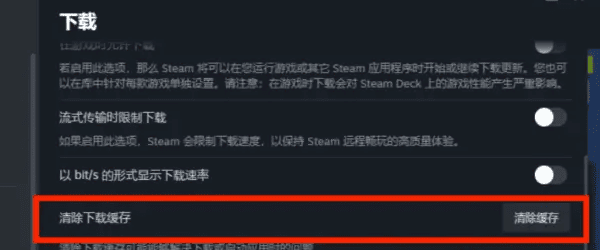
点击“清除下载缓存”按钮,确认操作。
清理缓存后,Steam会要求你重新登录。完成后重新启动Steam,查看问题是否解决。
以上就是steam闪退的原因和处理方法。希望对大家有所帮助。如果遇到网卡、显卡、蓝牙、声卡等驱动的相关问题都可以下载“驱动人生”进行检测修复,同时驱动人生支持驱动下载、驱动安装、驱动备份等等,可以灵活的安装驱动。



