Steam作为全球最大的游戏平台,拥有海量的玩家基础。但是,我们偶尔也会遇到一些问题,比如点击Steam图标后,程序却没有任何反应。但别担心,本文将详细介绍几种有效的解决方法,帮助你快速解决Steam点击无反应的问题。

一、检查是否后台已运行
很多时候,Steam看似没启动,其实它已经在后台运行。
1. 按下`Ctrl + Shift + Esc`打开任务管理器,切换到“进程”标签。
2. 找到名为`Steam.exe`的进程,右键点击并选择“结束任务”。
3. 关闭任务后,再次点击Steam图标,检查是否可以正常启动。
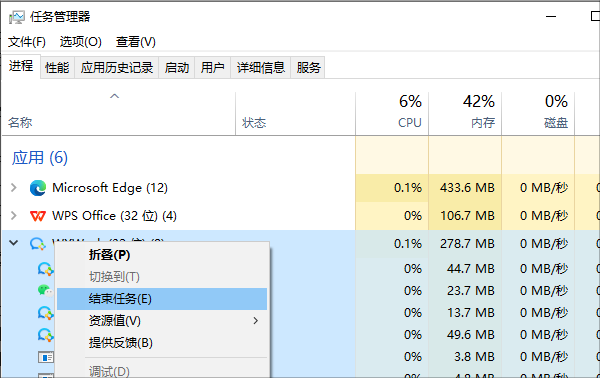
二、检查网络连接
Steam需要稳定的网络支持。如果网络不稳定,可能会导致程序无法启动。
1. 关闭并重启路由器,确保网络正常。
2. 尝试使用手机热点或其他Wi-Fi网络,排除网络问题。
3. 在浏览器中打开任意网页,确认网络是否通畅。
三、更新显卡驱动
虽然听起来不相关,但显卡驱动问题可能导致Steam无法正常显示。这里可以通过“驱动人生”软件一键检测硬件驱动,然后进行升级修复。

1. 打开驱动人生,在“驱动管理”中点击“立即扫描”,软件将自动扫描您的电脑,检测出所有需要更新的驱动程序。

2. 从列表中找到显卡驱动,点击右侧的“升级驱动”按钮进行更新。
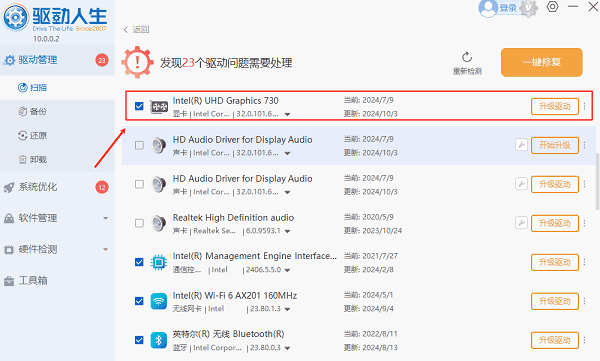
3. 更新完成后重启电脑,再次尝试启动Steam。
四、检查本地文件是否损坏
Steam程序文件的损坏可能是无法启动的原因。
1. 定位Steam安装目录:通常路径为`C:\Program Files (x86)\Steam`。
2. 修复Steam客户端:
删除`ClientRegistry.blob`文件。
删除`appcache`文件夹。
3. 重启Steam:双击`Steam.exe`,程序会自动修复相关文件。
五、禁用杀毒软件或防火墙
某些杀毒软件可能会误将Steam标记为威胁,从而阻止其运行。
1. 在杀毒软件中将Steam程序及其文件夹加入信任列表。
2. 关闭防火墙或杀毒软件后再次启动Steam。
3. 如果禁用后Steam正常启动,建议更换更兼容的杀毒软件。
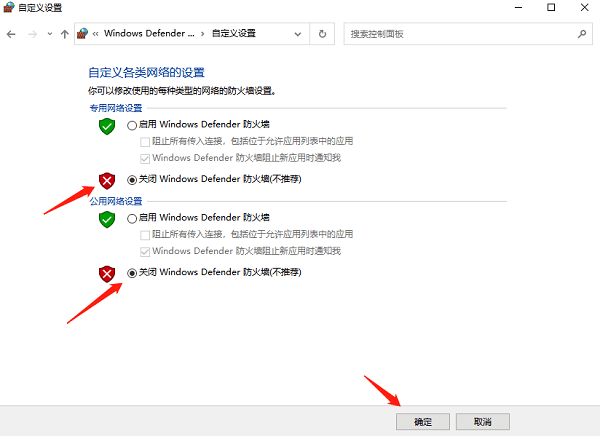
六、更新或重新安装Steam
如果以上方法无效,可能需要更新或重新安装程序。
1. 打开控制面板。
2. 选择“卸载程序”(或在Windows设置中选择“应用”)。
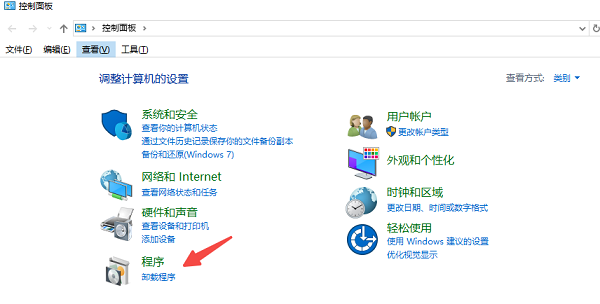
3. 找到Steam,点击“更改”或“卸载”。
4. 如果选择“更改”,请按照提示进行修复;如果选择“卸载”,则需重新下载安装程序并安装。
以上就是Steam点击后没反应的解决方法,希望对你有帮助。如果遇到网卡、显卡、蓝牙、声卡等驱动的相关问题都可以下载“驱动人生”进行检测修复,同时它还支持驱动下载、驱动安装、驱动备份等等,可以灵活的安装驱动。



