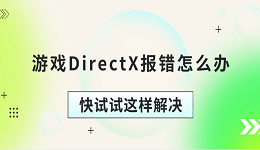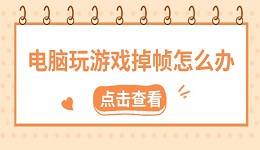有时在启动 Steam 客户端时,用户可能会遇到加载不出来、卡在启动界面或提示“无法连接到 Steam”之类的问题。这种情况可能是由多种原因引起的。本文将介绍一些常见的解决方法,帮助用户解决 Steam 加载不出来的问题。
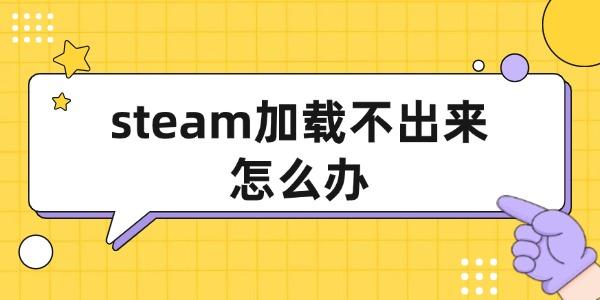
一、检查网络连接
Steam 需要稳定的互联网连接才能正常启动。如果出现网络不稳定或断开连接,Steam 可能无法正常加载。首先,检查你的互联网连接是否正常。可以尝试:
1. 重新启动路由器或调制解调器。
2. 使用有线连接替代无线连接(有时无线信号不稳定可能导致问题)。
3. 尝试通过其他设备确认你的网络是否正常工作。
二、重新启动 Steam 客户端
简单的重启有时可以解决很多问题。如果 Steam 加载不出来,先关闭 Steam 客户端,然后重新启动它。这一步看起来很简单,但有时 Steam 的后台进程可能卡住,导致客户端无法正常启动。
1. 按下 `Ctrl + Shift + Esc` 打开任务管理器,找到 Steam 相关进程,右键选择“结束任务”。
2. 重新启动 Steam 客户端。

三、更新显卡驱动程序
显卡驱动程序的过时也有可能导致 Steam 无法正常加载或显示。尤其是在使用较新的硬件或操作系统时,过时的驱动程序可能会造成不兼容的问题。你可以打开驱动人生,下载并安装最新的驱动程序。

1. 打开驱动人生,点击“立即扫描”,软件会自动检测电脑驱动是否缺失或需要更新。
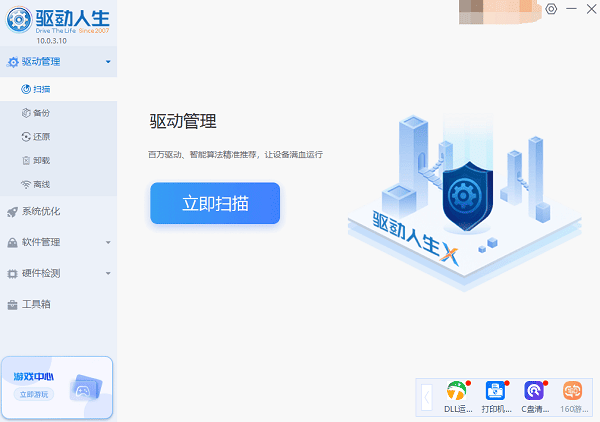
2. 如果发现电脑驱动有更新版本,点击“立即修复”按钮,软件将自动为你下载并安装最新的驱动程序。
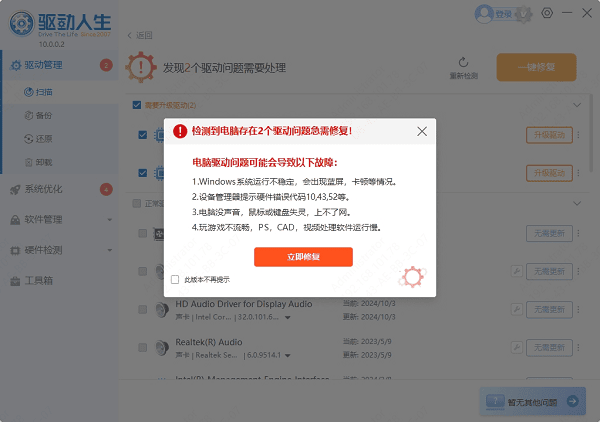
四、清理 Steam 缓存
Steam 客户端会存储一些临时数据(缓存),这些数据有时可能会损坏,从而导致 Steam 启动失败。清除缓存是解决加载问题的一种常见方法。
1. 打开 Steam 客户端,点击左上角的“Steam”菜单。
2. 选择“设置”,然后在弹出的菜单中选择“下载”选项。
3. 点击“清理下载缓存”按钮。
4. Steam 会要求你重新登录,完成后尝试重新启动客户端。
五、禁用防火墙和杀毒软件
防火墙和杀毒软件有时会误将 Steam 客户端当作潜在威胁,导致其无法正常连接到服务器。你可以尝试暂时禁用防火墙或杀毒软件,再启动 Steam 看看是否能正常加载。如果能够正常加载,可能需要在防火墙或杀毒软件中添加 Steam 客户端为可信程序。
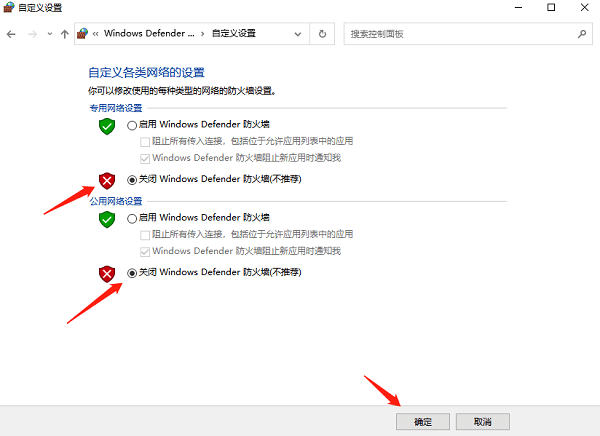
六、运行 Steam 修复工具
Steam 提供了一个内置的修复工具,可以帮助修复一些常见的问题。在 Windows 系统中,你可以尝试以下操作:
1. 找到 Steam 安装目录,通常位于 `C:\Program Files (x86)\Steam`。
2. 在该目录下,找到并运行 `Steam.exe`,并使用 “修复” 功能来修复可能出现的错误。
七、卸载并重新安装 Steam
如果以上所有方法都无法解决问题,可能需要考虑卸载并重新安装 Steam 客户端。卸载时,可以选择保留游戏文件,这样可以在重新安装后节省下载时间。
1. 进入“控制面板” > “程序” > “卸载程序”,找到 Steam,点击卸载。
2. 重新下载并安装 Steam 客户端。
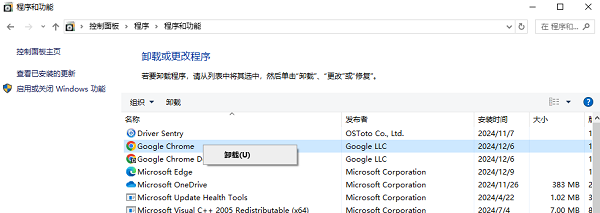
以上就是steam加载不出来的解决方法,希望对你有帮助。如果遇到网卡、显卡、蓝牙、声卡等驱动的相关问题都可以下载“驱动人生”进行检测修复,同时它还支持驱动下载、驱动安装、驱动备份等等,可以灵活的安装驱动。