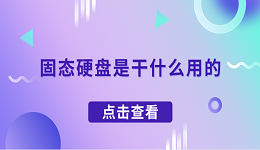长时间使用笔记本的内置屏幕工作,可能会让眼睛感到疲劳,或者在需要大屏幕显示的场合时,内置显示器的尺寸和分辨率可能不够用。此时,外接显示屏就成为了一个非常实用的解决方案。本文将详细介绍如何将笔记本电脑与外接显示器连接,并帮助你选择合适的连接方式。

一、外接显示器的准备
在连接笔记本电脑和外接显示器之前,需要准备以下设备:
1、选择适合自己需求的显示器,通常显示器越大,办公或娱乐体验越好。
2、根据设备支持的接口准备合适的连接线,常见的接口有HDMI、VGA、DisplayPort和USB-C等。
3、有些显示器需要额外的驱动程序才能正常工作,特别是在高清显示或高刷新率要求较高的情况下。确保你安装了必要的驱动程序,为了采取更加简便快捷的方法,建议可以直接通过驱动人生来检测并更新。步骤如下:

启动驱动人生后,打开“驱动管理”-“扫描”界面,点击“立即扫描”,等待驱动扫描完成;
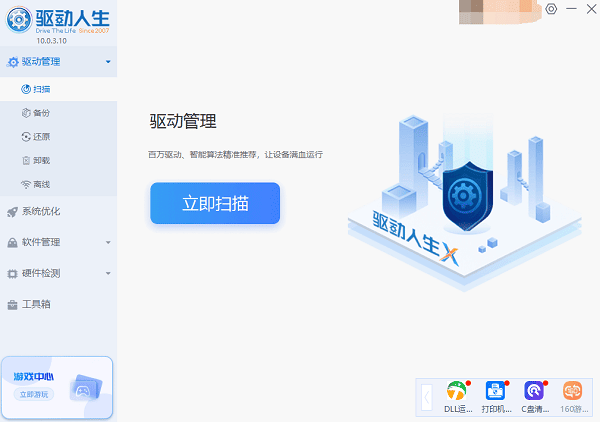
扫描结束后就会检测出你的电脑需要升级的显卡驱动程序,点击“升级驱动”,等待驱动下载更新完成即可。
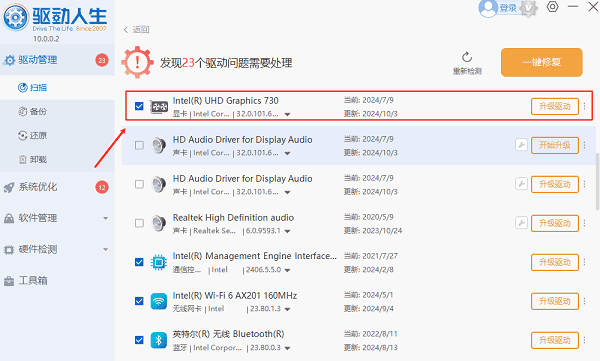
二、常见的连接方式
2.1 HDMI接口连接
HDMI是现代笔记本和显示器普遍支持的连接方式,能够同时传输视频和音频信号。
1. 将HDMI线连接到笔记本电脑和显示器。
2. 打开显示器,选择HDMI输入源。
3. 按下Win + P键,选择“扩展”或“复制”显示模式。

2.2 VGA接口连接
VGA是较老的标准,虽然现在较少使用,但一些老款设备仍然支持。
1. 使用VGA线连接笔记本和显示器。
2. 确保显示器选择了VGA输入源。
3. 按下Win + P键,选择显示模式。
2.3 DisplayPort接口连接
DisplayPort提供更高的刷新率和分辨率,适合高端显示器或游戏用途。
1. 使用DisplayPort线连接笔记本和显示器。
2. 确保显示器输入源为DisplayPort。
3. 在笔记本上按Win + P,选择合适的显示模式。
2.4 USB-C接口连接
USB-C接口越来越常见,不仅能传输数据,还能传输视频和音频,适合现代笔记本。
1. 使用USB-C线连接笔记本和显示器。
2. 在显示器上选择USB-C输入源。
3. 设置显示模式,选择扩展或复制模式。

三、配置外接显示器
连接显示器后,你可能需要调整显示设置。
1、调整显示模式
按Win + P可选择不同的显示模式:
仅电脑屏幕:只显示笔记本屏幕内容。
复制:电脑屏幕和外接显示器显示相同内容。
扩展:将显示器作为扩展桌面,适合多任务操作。
仅第二屏幕:只使用外接显示器。
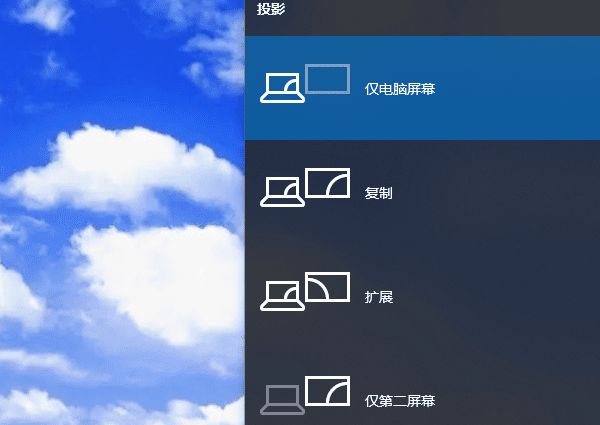
2、分辨率和显示器位置
调整分辨率以匹配显示器的最佳显示效果,右键点击桌面,选择“显示设置”进行修改。若使用扩展模式,还可以调整显示器相对位置,使光标平滑移动。
以上就是笔记本电脑怎么外接显示屏,笔记本外接显示屏全攻略,希望对你有帮助。如果遇到网卡、显卡、蓝牙、声卡等驱动的相关问题都可以下载“驱动人生”进行检测修复,同时它还支持驱动下载、驱动安装、驱动备份等等,可以灵活的安装驱动。