当C盘空间变得越来越小,甚至出现红色警告,意味着系统存储空间不足,可能会导致电脑运行变慢,甚至出现系统崩溃的风险。因此,及时清理C盘、释放空间是每个电脑用户都需要关注的问题。今天,我们将为大家介绍一些有效的C盘清理方法,帮助大家恢复电脑的流畅运行。

一、使用磁盘清理工具
Windows系统提供了自带的磁盘清理工具,能够有效删除不必要的临时文件和缓存文件,释放C盘空间。
步骤:
打开“此电脑”,右键点击C盘,选择“属性”。
在“常规”选项卡下,点击“磁盘清理”。
系统会扫描并列出可以清理的文件类型,包括临时文件、浏览器缓存、系统日志等。
选择需要删除的文件,点击“确定”,然后确认删除。
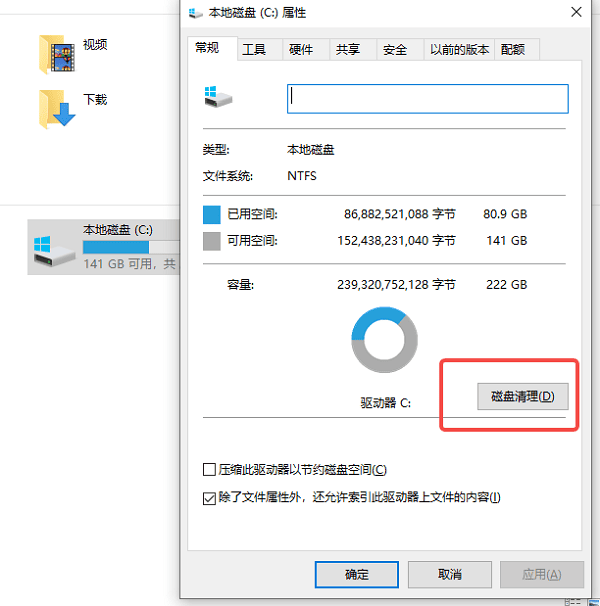
二、卸载不常用的软件
许多安装的软件占用了C盘空间,而我们可能很少使用它们。定期检查并卸载不必要的软件,有助于释放大量空间。
步骤:
打开“控制面板”,点击“程序”。
在“程序和功能”中,浏览安装的软件列表。
右键点击不常用的程序,选择“卸载”进行删除。
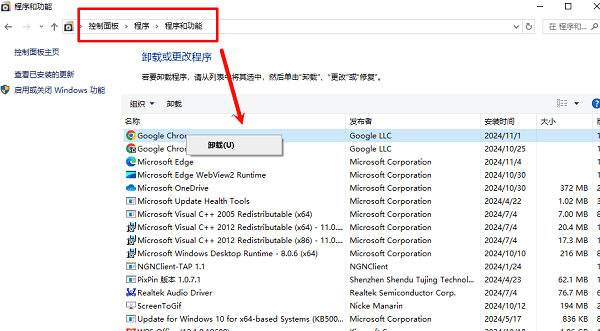
三、使用第三方清理工具
使用第三方清理工具(如百贝C盘助手)可以更全面地清理C盘中的垃圾文件,释放内存资源。

步骤:
进入百贝C盘助手的“系统清理”功能,软件能自动识别和清理系统中的缓存文件、临时文件、无用注册表等,让电脑运行更加流畅。
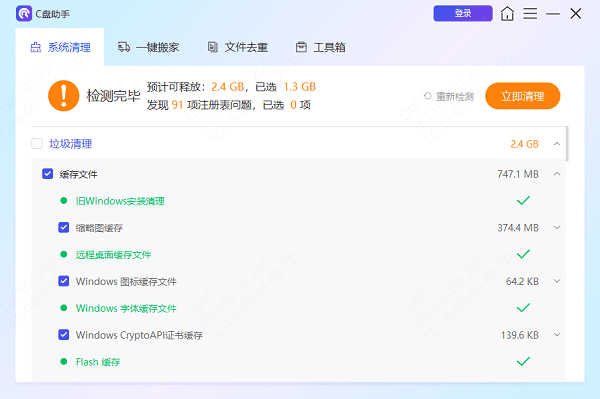
此外,“一键搬家”功能还可以轻松地将C盘中的文件或文件夹迁移到其他盘符,如D盘,帮您释放C盘空间。
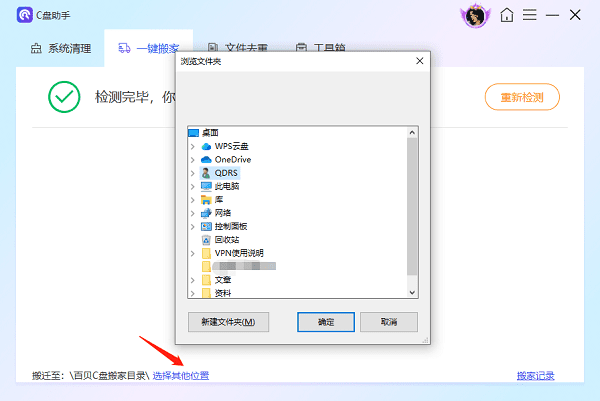
四、删除不必要的系统还原点
系统还原点是Windows用来恢复系统的功能,但随着时间推移,越来越多的还原点会占用大量磁盘空间。删除不必要的还原点可以腾出不少空间。
步骤:
打开“控制面板”,点击“系统和安全”中的“系统”。
在左侧菜单中选择“系统保护”。
在“系统属性”窗口中,点击“配置”。
在弹出的窗口中,选择“删除”不再需要的还原点,或调整还原点的存储空间。
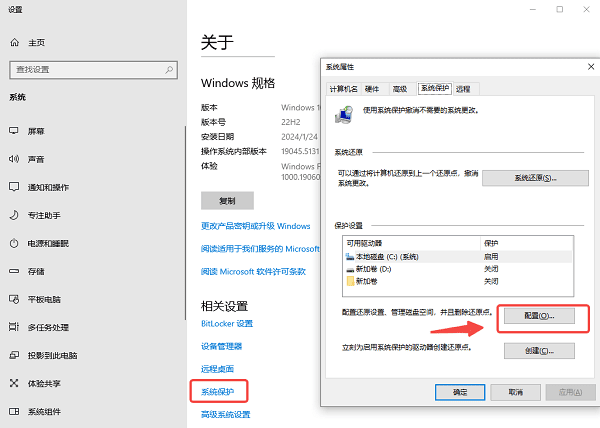
五、清理浏览器缓存和下载文件
浏览器缓存和下载文件也会占用C盘空间。通过定期清理这些文件,可以腾出不少空间。
步骤:
打开浏览器(如Chrome、Edge、Firefox等)。
进入设置,找到“清除浏览数据”的选项。
勾选“缓存文件”及“浏览历史”,点击“清除”。
此外,检查并清理“下载”文件夹中的文件,确保不再需要的下载项被删除。
以上就是c盘变红了怎么清理,c盘清理的5个方法,希望对你有帮助。如果遇到网卡、显卡、蓝牙、声卡等驱动的相关问题都可以下载“驱动人生”进行检测修复,同时它还支持驱动下载、驱动安装、驱动备份等等,可以灵活的安装驱动。



