电脑使用时间一长,不少用户都会遇到C盘空间逐渐变满的问题,这不仅会导致电脑运行速度变慢,还可能引发系统崩溃或其他性能问题。那么,c盘为什么会越来越满呢?下面本文将深入解析C盘空间变满的原因,并提供有效的清理方法。

一、C盘空间越来越满的主要原因
1、系统文件累积
Windows操作系统会在C盘保存各种系统文件,包括更新文件、日志文件和临时文件等。这些文件可能随着系统的运行不断增多,占用大量磁盘空间。
2、软件安装默认路径
大多数软件的默认安装路径是C盘,特别是一些大型软件和游戏,会占据较大的存储空间。此外,安装软件时产生的临时文件也可能残留在C盘中。
3、用户文件存储
用户文档、下载文件、桌面文件等也通常存储在C盘,这些文件随着时间推移可能变得庞大。例如,下载的大型安装包、高清图片和视频文件等都会快速占用空间。
4、系统还原点和缓存
Windows的系统还原功能会在C盘创建多个还原点,供系统恢复使用。这些还原点可能占用几个甚至几十GB的空间。此外,浏览器缓存、程序缓存等也是重要的空间消耗来源。
5、病毒或恶意软件
某些病毒或恶意软件会在C盘生成大量垃圾文件或隐藏文件,导致磁盘空间被迅速填满。
二、C盘太满的清理方法指南
1、清理系统垃圾文件
打开“磁盘清理工具”:
在Windows搜索框中输入“磁盘清理”,选择C盘,扫描并删除“临时文件”“回收站文件”等。
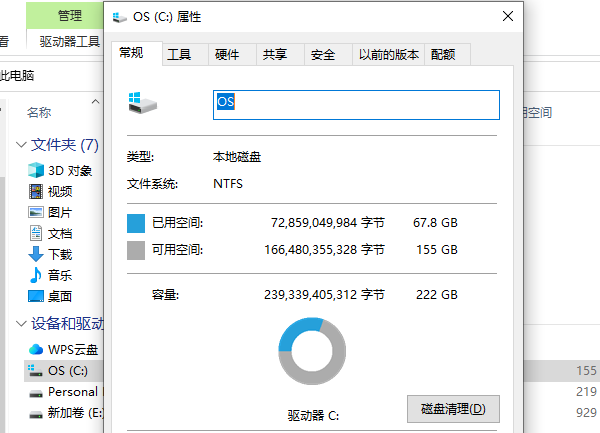
删除Windows更新缓存:
打开C:\Windows\SoftwareDistribution\Download,删除其中的文件。
2、使用C盘清理工具
专业清理工具可以帮助快速清理C盘空间,例如“百贝C盘助手”软件可以清理系统垃圾、浏览器缓存和注册表垃圾。以及清理磁盘空间并优化系统性能。具体的步骤如下:

①、点击上方按钮下载安装,打开百贝C盘助手,点击“系统清理”,软件会扫描C盘中的垃圾文件、临时文件、浏览器缓存、无用的安装包等。
②、扫描完成后,软件会列出可以清理的文件和项,您可以选择清理的具体内容,点击“立即清理”来一键清除,也可以手动选择您不需要的项目进行清理。
③、在清理完成后,您还可以使用“一键搬家”、文件去重等功能,将C盘的文件迁移到其它磁盘,同样也能腾出更多的C盘空间。
3、卸载不必要的软件
检查和卸载长期不用的软件:
打开“设置”-“应用”,查看所有已安装的软件,卸载那些不再需要的程序。
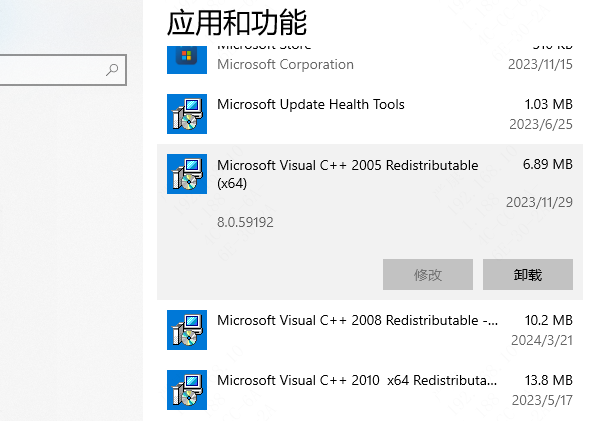
移动大型软件或游戏:
将大型软件或游戏从C盘迁移到其他分区(D盘、E盘等)。
4、管理用户文件
清理桌面和“下载”文件夹:
将重要文件转移到其他分区,删除不再需要的文件。
更改默认保存路径:
在“设置”-“系统”-“存储”-“更改新内容的保存位置”中修改默认路径,避免文件继续存储到C盘。
5、调整系统设置
禁用系统还原或减少还原点占用空间:
打开“系统属性”-“系统保护”,选择C盘,点击“配置”,减少分配的空间或关闭保护。
更改虚拟内存路径:
打开“系统属性”-“性能设置”-“虚拟内存”,将其存储位置改到其他分区。
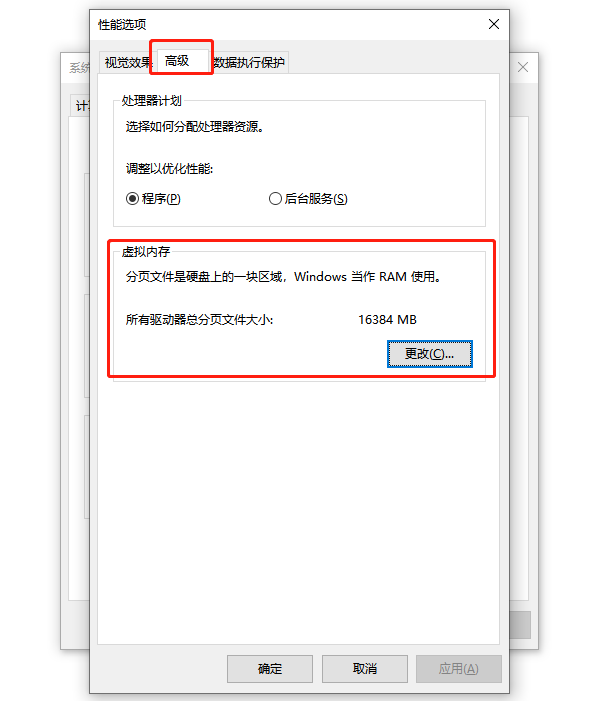
6、检查和删除隐藏垃圾文件
使用系统文件查看工具:
打开文件资源管理器,点击“查看”-“显示”-“隐藏的项目”,检查C盘中的隐藏文件夹(如AppData)是否有无用的大文件。
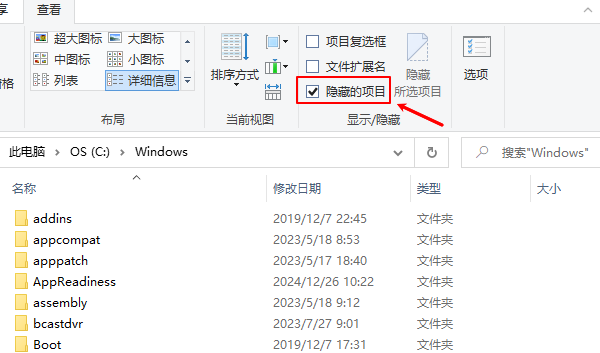
删除系统休眠文件:
如果不需要休眠功能,可以通过命令提示符(管理员权限)输入powercfg -h off来禁用休眠功能并删除休眠文件。

以上就是c盘为什么会越来越满,c盘太满清理方法指南。如果遇到网卡、显卡、蓝牙、声卡等驱动的相关问题都可以下载“驱动人生”进行检测修复,同时驱动人生支持驱动下载、驱动安装、驱动备份等等,可以灵活的安装驱动。


