当电脑用久了,C盘空间逐渐被占满,导致系统运行变慢甚至卡顿。很多朋友想要删除无用的垃圾文件,但却不知道如何下手,生怕删错系统文件,影响电脑的正常运行。本期小编就带大家全面了解电脑C盘中多余的垃圾文件,释放C盘空间,提升电脑性能。

1. C盘文件清理的基本原则
在清理C盘文件前,你需要了解两个基本原则:
确保安全性:不要随意删除未知文件,尤其是系统文件夹中的内容,可能会导致系统无法启动。
优先选择无用文件:只清理临时文件、缓存文件、回收站等对系统无影响的内容。
2. 回收站文件
回收站中的文件只是被标记为“删除”,实际上仍占用C盘空间。如果你确定这些文件不再需要,可以清空回收站。
3. 系统临时文件
系统运行过程中会产生大量临时文件,如安装程序缓存、应用程序临时数据等。这些文件积累过多会占用大量C盘空间:
按键盘 Win+R,输入%temp%,然后回车。打开文件夹后,全选文件并删除。
如果有文件无法删除,可能正在被使用,可以跳过。
另外,使用“磁盘清理”工具也是高效方法:
在电脑桌面搜索框中输入“磁盘清理”并打开,选择想要清理的磁盘(C盘),点击确定。
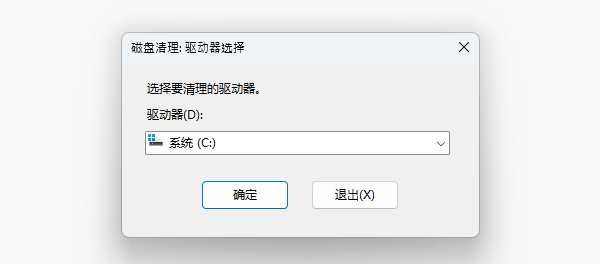
在弹出的窗口中,系统会自动扫描C盘上的无用文件。可以勾选需要删除的文件类型,如“临时文件”、“Internet临时文件”、“缩略图”等。点击“确定”,然后确认删除。
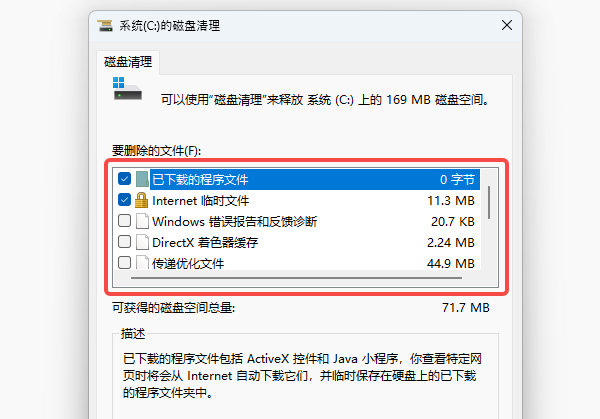
4. 系统更新备份文件
Windows更新后,会生成大量备份文件,方便用户回退到以前的版本。如果你的系统运行稳定,可以删除这些文件:
打开“磁盘清理”,点击“清理系统文件”。勾选“Windows更新清理”选项,点击“确定”。
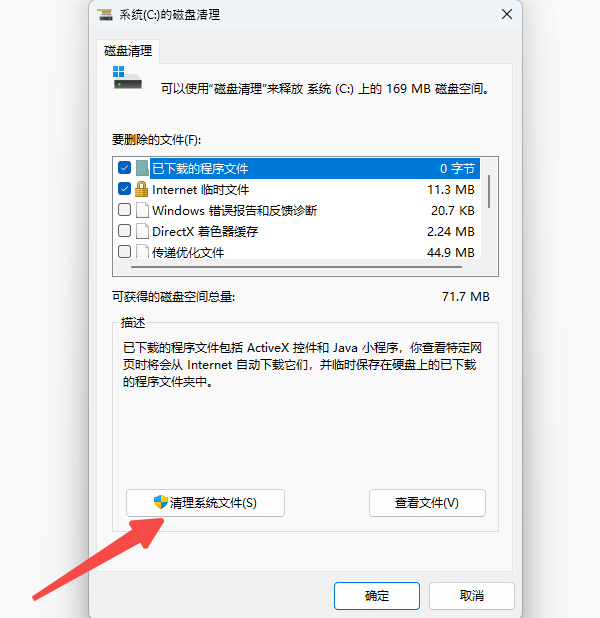
注意:删除后将无法回退到之前的Windows版本,因此建议确认当前系统无异常后再操作。
5. 浏览器缓存文件
浏览器缓存会随着使用时间累积,消耗C盘空间。清理方法如下:
打开常用浏览器(如Chrome)。进入设置 > 隐私和安全 > 清除浏览数据。
勾选“缓存文件和图片”,点击“清除数据”。
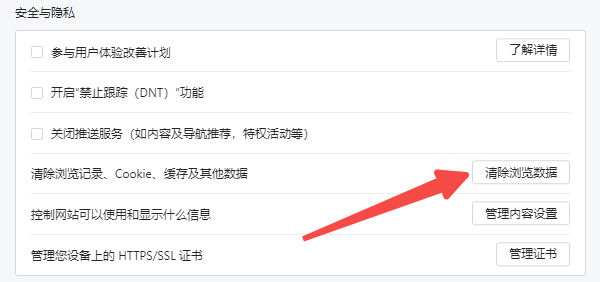
6. 不常用的程序和应用
安装在C盘的程序会占用大量空间。可以卸载不常用的程序释放空间:
打开“控制面板”,选择“卸载程序”。浏览已安装的软件列表,找到不再使用的程序,右键点击选择“卸载”。
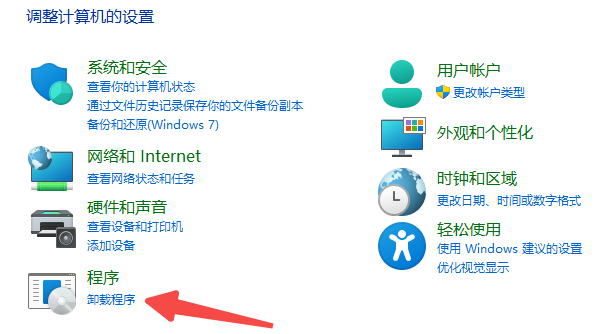
安装新程序时,建议将安装路径更改为D盘或其他分区。
7. 使用专业清理工具:百贝C盘助手
如果觉得手动清理繁琐或担心误删重要文件,可以借助专业工具百贝C盘助手。这款工具可以一键扫描C盘,快速识别无用的临时文件、缓存数据和其他垃圾文件。

百贝C盘助手操作简单,只需点击“立即检测”,即可智能识别可删除的文件,并提供删除建议。

再点击“立即清理”,即可完成C盘清理,大大节省你的时间和精力。
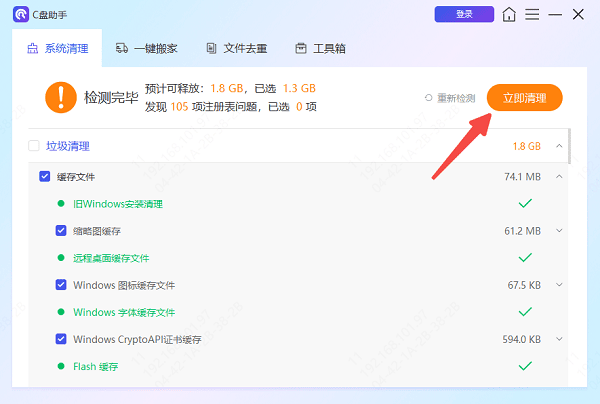
此外,百贝C盘助手的“一键搬家”功能还可以轻松地将C盘中的文件或文件夹迁移到其他盘符,如D盘,帮您释放C盘空间。
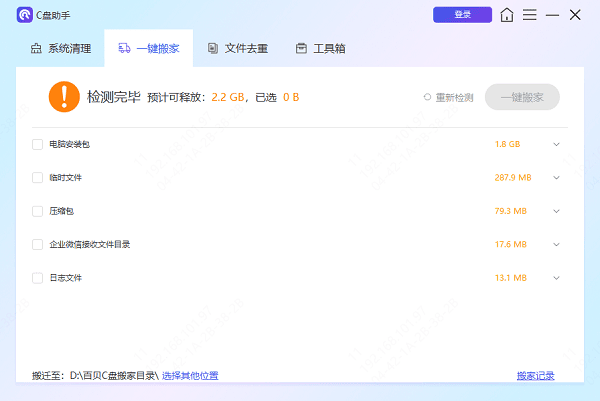
以上就是c盘可以删除的文件,希望对你有帮助。如果遇到C盘爆红、垃圾清理、文件去重、C盘搬家等系统维护问题,都可以使用“百贝C盘助手”来快速释放C盘空间,简单高效,持续确保电脑运行流畅。


