电脑配置是确保系统运行顺畅、满足软件要求和处理任务的基础。无论是想购买新电脑、升级现有硬件,还是安装硬件驱动,了解查看电脑配置都是非常重要的。那么,电脑配置怎么看呢?本文将介绍几种常用的方法,帮助你快速查看电脑的配置等信息。

一、快速查看电脑配置
如果想要快速查看电脑全部配置,这可以通过专业的硬件检测工具例如“驱动人生”软件进行查看,方便快捷。步骤如下:

①、点击上方按钮下载安装并打开“驱动人生”软件,切换到“硬件检测-硬件信息”界面;
②、在硬件信息界面,点击不同的硬件,我们就可以看到硬件的型号、内存、厂商信息等等,了解电脑详细的配置。
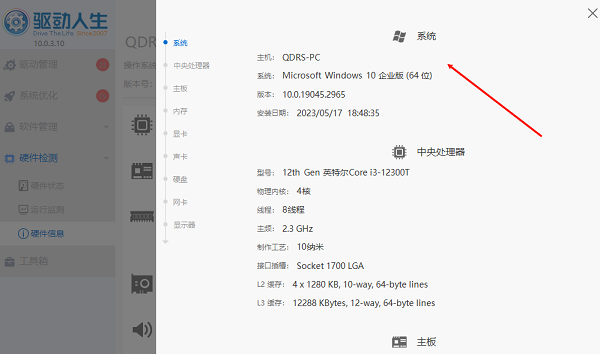
二、通过系统查看电脑配置
1、使用“此电脑”查看基本信息
Windows操作系统提供了一种最简单的方式来查看基本的电脑配置。这种方法适用于查看处理器、内存、硬盘等基础配置。
①、打开“此电脑”:在桌面上,右键点击“此电脑”或“我的电脑”,选择“属性”。
②、查看基本信息:在打开的窗口中,你可以看到计算机的基本信息:
该方法非常简便,但只能显示一些基础的硬件信息。如果你需要更详细的信息,则需要使用其他工具。
2、使用“任务管理器”查看详细信息
“任务管理器”是Windows系统中一个非常有用的工具,除了监控系统性能外,它还能提供一些关于硬件配置的详细信息。
①、打开任务管理器:右键点击任务栏空白处,选择“任务管理器”,或者按Ctrl+Shift+Esc。
查看CPU、内存和硬盘信息:
CPU:在“性能”标签页中,你可以看到当前的CPU型号、核心数、线程数以及实时的CPU使用情况。
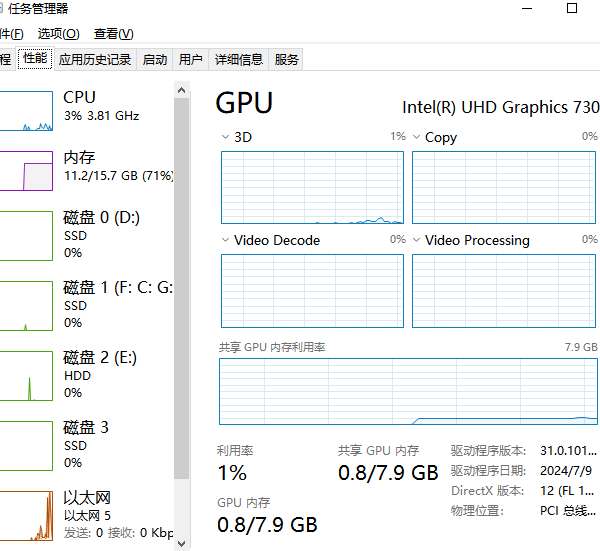
内存:查看系统的总内存大小和当前使用情况。
硬盘:查看硬盘的型号、存储容量以及磁盘的使用情况。
②、更多硬件信息:通过点击左侧的“性能”标签,可以查看显卡、硬盘、内存等硬件的详细信息。
这种方法比较直观,适合实时查看系统资源使用情况。
3、使用“系统信息”工具
如果你想获得更全面、更详细的硬件配置,Windows系统自带的“系统信息”工具是一个理想选择。它不仅可以显示硬件规格,还包括操作系统、网络、驱动程序等信息。
①、打开系统信息工具:按下Win+R,输入msinfo32,然后按回车。
②、查看详细配置:
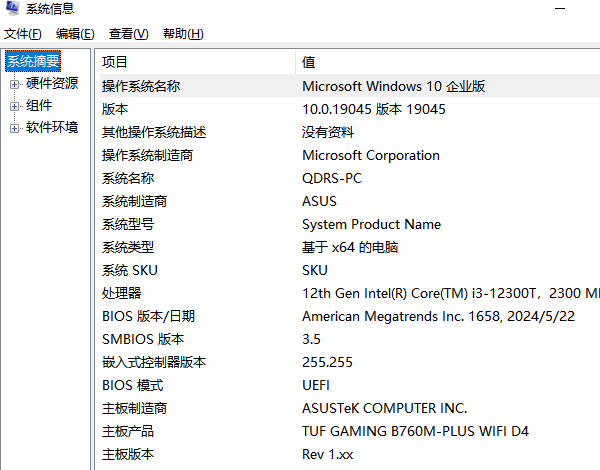
在“系统概述”中,你可以看到计算机的基本硬件信息,包括处理器型号、内存、主板、BIOS版本、操作系统版本等。
在左侧栏中,点击不同的项目,如“硬件资源”、“组件”或“软件环境”,可以查看硬盘、显卡、网络适配器、驱动程序等更为详细的信息。
“系统信息”工具适合那些需要了解各项硬件和系统信息的用户,它提供了一个系统化的视图,帮助你全面了解电脑配置。
三、通过命令行查看电脑配置
对于喜欢使用命令行的高级用户,Windows 10还提供了一些命令行工具,可以用来查看系统配置。
1、使用WMIC命令
WMIC(Windows Management Instrumentation Command-line)命令是一种快速查看硬件信息的方式。通过它,用户可以查看CPU、内存、硬盘等硬件的基本信息。
打开命令提示符(管理员): 按下Win+R,输入“cmd”或者在搜索框搜索“命令提示符”。
输入以下命令:
①、查看CPU信息:
wmic cpu get caption, deviceid, name, numberofcores, maxclockspeed
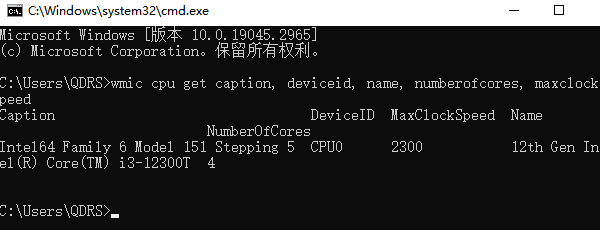
②、查看内存信息:
wmic memorychip get capacity, speed
③、查看硬盘信息:
wmic diskdrive get caption, size
这些命令会显示硬件的相关信息,适合那些喜欢通过命令行操作的用户。
以上就是电脑配置怎么看,三种查看方法指南。如果遇到网卡、显卡、蓝牙、声卡等驱动的相关问题都可以下载“驱动人生”进行检测修复,同时驱动人生支持驱动下载、驱动安装、驱动备份等等,可以灵活的安装驱动。


