Windows 10的蓝屏死机(Blue Screen of Death,简称BSOD)是许多用户在使用过程中可能遇到的常见问题。蓝屏通常伴随着系统重启,这会导致正在进行的工作丢失,并且有时会影响系统的稳定性。那么,win10蓝屏重启怎么解决呢?本文将为大家介绍常见的蓝屏死机原因,并提供一些有效的解决方法,帮助用户排查和修复这一问题。

一、蓝屏死机的常见原因
1、硬件故障
蓝屏可能是由于硬件出现故障或不兼容造成的。常见的硬件问题包括内存故障、硬盘损坏、显卡过热等。如果硬件有问题,操作系统无法正常运行时,可能会触发蓝屏。
2、驱动程序冲突或错误
驱动程序是操作系统和硬件之间的桥梁。若某个硬件的驱动程序不兼容或者出现错误,也可能导致系统崩溃,进而触发蓝屏。
3、软件冲突
一些第三方软件,特别是与系统深度集成的应用(如防火墙、杀毒软件等)可能与系统其他部分发生冲突,导致蓝屏。
4、系统文件损坏
系统文件是操作系统正常运行的核心,如果这些文件损坏或者丢失,可能导致蓝屏现象。通常,系统文件损坏与系统更新不当或者硬盘问题有关。
5、过度超频
对CPU或内存进行过度超频(提高硬件工作频率),如果硬件承受的负荷过大,也可能导致蓝屏重启。
二、解决Win10蓝屏重启的方法
1、检查硬件问题
①、内存检查:使用内存诊断工具检查内存是否存在故障。按下Win+R键,输入mdsched.exe,选择“立即重启并检查问题”。
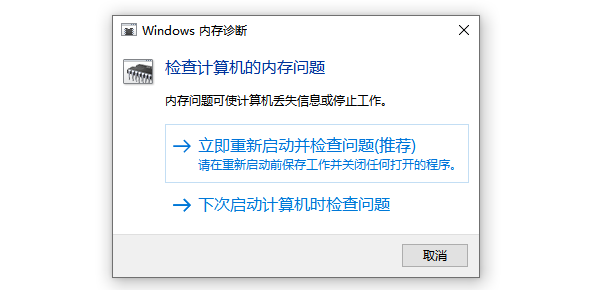
②、硬盘检查:运行chkdsk工具检查硬盘是否有错误。按下Win+X,选择“命令提示符(管理员)”,输入以下命令:
chkdsk /f
按回车键,系统会要求在重启时检查硬盘错误,选择“是”并重启计算机。
2、更新驱动程序
过时或不兼容的驱动程序是引发蓝屏的重要原因之一。通过“驱动人生”检测更新驱动程序可以修复与硬件和操作系统之间的兼容性问题。步骤如下:

①、安装打开“驱动人生”切换到-驱动管理栏目,点击立即扫描选项;
②、软件会自动识别存在问题的硬件驱动,推送相应的驱动更新到列表,用户选择升级驱动便可以;
3、使用系统恢复
如果蓝屏错误发生在最近的系统更新或软件安装之后,可以尝试使用系统恢复功能,恢复到蓝屏错误发生之前的状态。步骤如下:
①、按Win+R,输入rstrui并回车,打开“系统还原”窗口。
②、选择一个恢复点(最好选择蓝屏发生之前的恢复点),然后按照提示进行恢复操作。
③、系统恢复完成后,重新启动计算机,检查蓝屏问题是否得到解决。
4、检查系统文件
系统文件损坏可能是导致蓝屏的原因之一。使用Windows自带的系统文件检查工具(sfc/scannow)修复文件损坏。操作步骤如下:

①、按下Win+X,选择“命令提示符(管理员)”。
②、在命令提示符中输入:
sfc /scannow
③、按回车键,等待工具扫描并修复系统文件。扫描过程可能需要一些时间,扫描完成后,重启计算机查看问题是否解决。
5、禁用自动重启
有时,蓝屏后系统会自动重启,用户无法看到具体的错误代码。通过禁用自动重启功能,可以帮助用户查看蓝屏错误代码,以便进一步分析问题。操作步骤如下:
①、右键点击“此电脑”,选择“属性”。
②、选择“高级系统设置”,进入“启动和恢复”设置。
③、在“系统失败”部分,取消勾选“自动重新启动”。
④、点击“确定”保存设置。
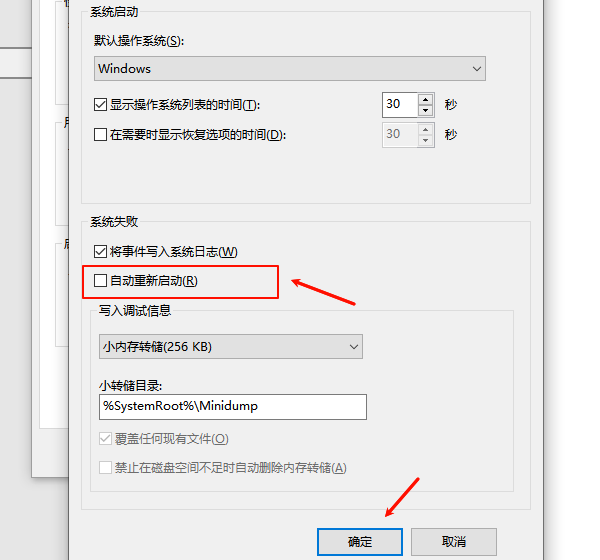
⑤、这样,在蓝屏死机时,系统不会自动重启,而是停留在蓝屏界面,显示错误代码或具体的错误信息。
以上就是win10蓝屏重启解决方法,原因及修复指南。如果遇到网卡、显卡、蓝牙、声卡等驱动的相关问题都可以下载“驱动人生”进行检测修复,同时驱动人生支持驱动下载、驱动安装、驱动备份等等,可以灵活的安装驱动。


