电脑鼠标是我们日常使用电脑的关键外设,但偶尔会遇到一些问题,比如鼠标可以正常移动却无法点击。这种问题看似复杂,其实大多可以通过简单的排查和设置修复。接下来,我们将详细介绍可能的原因和相应的解决方法,帮助你解决鼠标点击没反应的问题。

一、检查鼠标连接
首先,确保鼠标与电脑之间的连接正常:
1、如果使用有线鼠标,确保 USB 插头插入电脑的 USB 端口牢固。尝试将鼠标连接到电脑上的其他 USB 端口,看看是否能解决问题。
2、如果使用无线鼠标,确保 USB 接收器正确插入电脑,并且鼠标电池有电。可以尝试更换电池或充电,确保鼠标正常工作。
二、检查鼠标设置
确保鼠标设置正确,这样鼠标点击功能才能正常工作:
1、按下`Win + I`键,进入“设置”页面。
2、选择“设备”,然后选择“鼠标”。确保“主要按钮”设置为你常用的按钮(左键或右键)。检查其他鼠标设置,确保没有启用任何会影响点击功能的选项。
3、在鼠标设置中,调整双击速度的滑块,确保设置合适。双击速度太快或太慢都会导致点击功能异常。
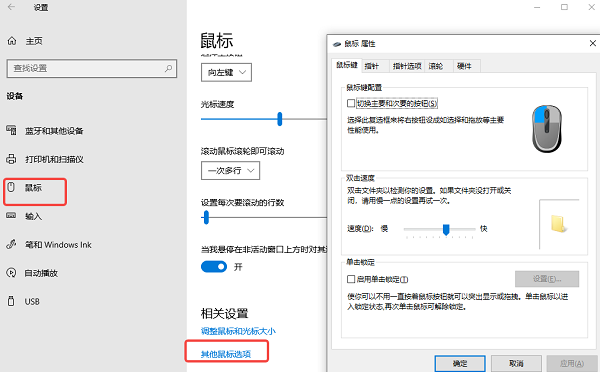
三、更新鼠标驱动程序
驱动程序问题是导致鼠标点击没反应的常见原因之一。可以通过驱动人生并按照以下方法更新或重新安装驱动程序:

1、启动驱动人生后,打开“驱动管理”-“扫描”界面,点击“立即扫描”,等待驱动扫描完成;
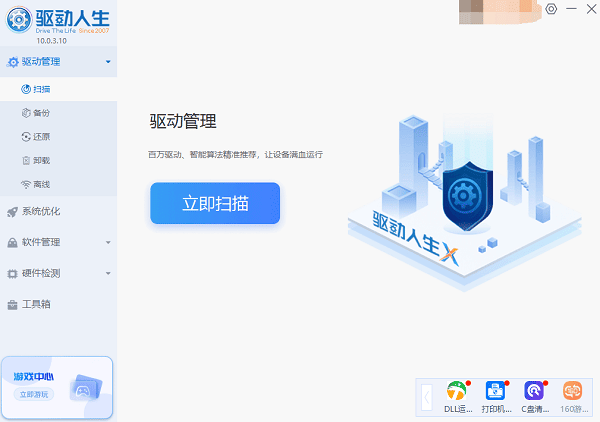
2、根据扫描结果,点击“立即修复”,驱动人生会自动为您下载并安装最适配的驱动程序。
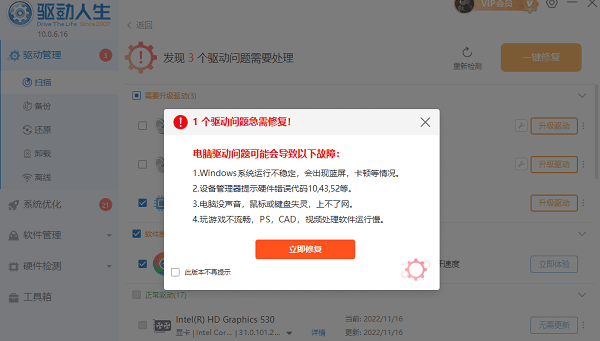
3、如果更新驱动程序没有解决问题,可以尝试重新安装驱动程序。打开设备管理器,找到“鼠标和其他指针设备”,右键鼠标设备,选择“卸载设备”。卸载完成后,重启电脑,让系统自动重新安装驱动程序。
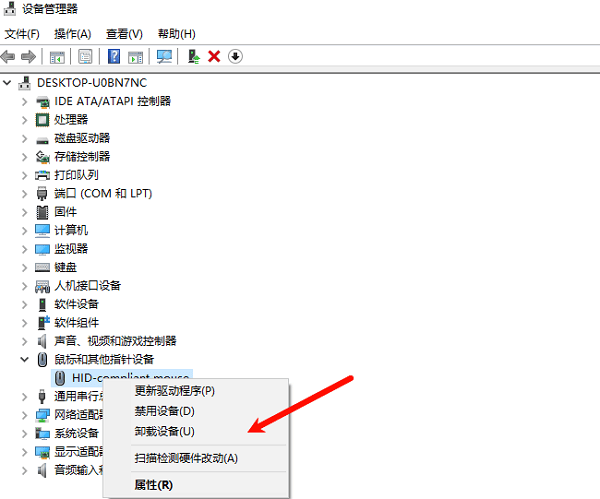
四、检查硬件问题
有时候,鼠标本身可能存在硬件问题,导致点击功能异常:
1、尝试使用其他鼠标连接到电脑,看看是否有同样的问题。如果其他鼠标正常工作,说明原来的鼠标可能存在硬件故障,需要更换或维修。
2、灰尘和污垢可能会影响鼠标按键的灵敏度。使用压缩空气或干燥的软布清洁鼠标按键,确保没有异物阻碍按键操作。
五、试用安全模式
在安全模式下启动电脑,可以排除第三方软件干扰,检查鼠标功能是否正常:
按下`Win + R`键,输入`msconfig`并按回车,打开系统配置。在“引导”选项卡中,选择“安全引导”,然后点击“确定”。重启电脑进入安全模式,检查鼠标点击功能是否正常。
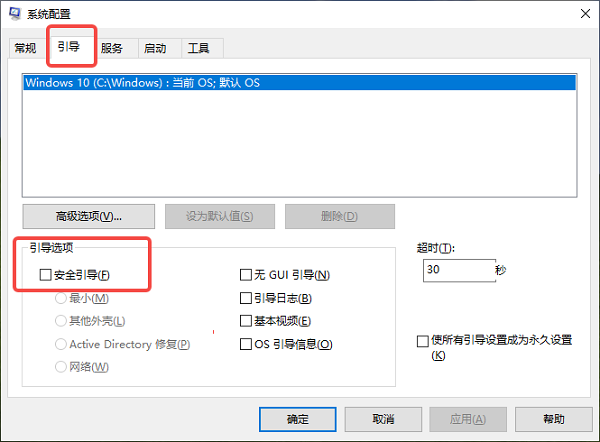
以上就是电脑鼠标点击没反应但是可以移动的解决方法,希望对你有帮助。如果遇到网卡、显卡、蓝牙、声卡等驱动的相关问题都可以下载“驱动人生”进行检测修复,同时它还支持驱动下载、驱动安装、驱动备份等等,可以灵活的安装驱动。



