如今笔记本电脑的使用率非常高,但是日常出现点小问题与故障,也是常有的事情。比如小编有时候就会遇到触摸板失灵、没有反应的情况,今天,我们将一一为大家解答,如何排查并解决笔记本触摸板没有反应的问题,让你轻松恢复操作。

一、检查是否禁用了触摸板
如果是正常使用电脑的过程中发现这种情况,那么多半是用户误操作关闭了触摸板的功能导致,遇到这种情况,解决办法也很简单,直接按键盘上的“ Fn+F10 ”即可(注意:某些笔记本电脑可能使用Fn+F6打开或关闭。有关特定品牌的型号,请参阅说明手册。)
二、检查触摸板驱动程序
如果触摸板仍然没有反应,接下来就要检查一下触摸板的驱动程序是否正常工作。触摸板的驱动程序出现问题是导致触摸板无法使用的常见原因。
下载安装“驱动人生”来帮你自动检测并更新电脑的硬件驱动,只需几步简单操作,就可以为你的触摸板安装最新版本的驱动程序,确保系统兼容性,避免驱动不匹配的问题。

①打开驱动人生,点击“立即扫描”选项;
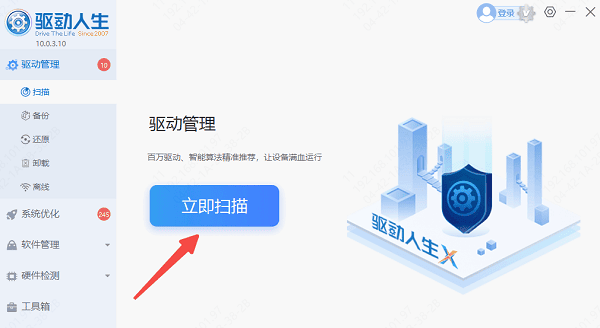
②软件会自动检测电脑的硬件驱动状态是否需要更新,包括触摸板驱动等;
③然后根据扫描结果,点击“立即修复”,即可更新所有过时的驱动程序,让电脑的运行更加稳定。
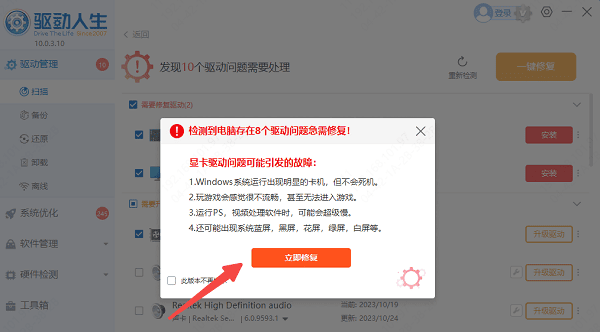
三、检查触摸板设置
除了触摸板开关没打开外,还有一种情况是触摸板设置被误改。首先,点击“开始菜单”,选择“齿轮”图标进入“设置”。
在“设置”界面中,找到并点击“设备”选项,然后选择“触摸板”。在触摸板设置页面中,找到“连接鼠标时让触摸板保持打开状态”这一项,并勾选它。
如果没有勾选这个选项,当你插入外接鼠标时,触摸板可能会自动禁用。勾选后,即使连接了鼠标,触摸板也能正常使用,两者不会互相干扰。
四、触摸板损坏
按照以上方法处理,基本可以处理所有的故障问题。除非是硬件的故障原因,比如说触摸板损坏或渗水了引起的故障问题,这种情况下建议拿去检修哦!
以上就是笔记本触摸板失灵的修复方法。如果遇到网卡、显卡、蓝牙、声卡等驱动的相关问题都可以下载“驱动人生”进行检测修复,同时驱动人生支持驱动下载、驱动安装、驱动备份等等,可以灵活的安装驱动。


