在日常使用笔记本电脑时,经常会遇到一些小故障,比如开机发现电脑桌面图标不见了,没有图标,很多快捷操作变得困难。遇到这种情况该怎么办呢?下面就为大家详细介绍多种解决方法,帮助你轻松找回桌面图标。

方法一:检查桌面图标是否被隐藏
桌面图标消失的一个常见原因是误操作导致图标被隐藏。可以按照以下步骤检查:
右键点击桌面空白处,在弹出的菜单中,选择“查看”。
检查“显示桌面图标”选项,如果该选项未勾选,点击勾选即可。
然后右键点击桌面空白处,选择“刷新”,图标应该会重新显示。
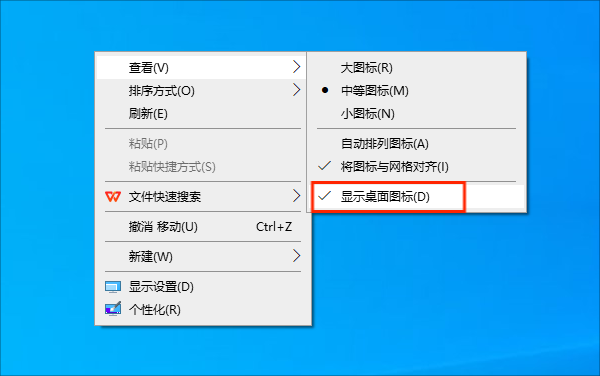
方法二:重启 Windows 资源管理器
Windows 资源管理器负责桌面的正常显示,如果它运行异常,桌面图标也可能不见。重启资源管理器的方法如下:
按下 Ctrl + Shift + Esc 打开任务管理器。
找到“Windows 资源管理器”,右键点击选择“重新启动”。
等待几秒,桌面会重新加载,图标可能会恢复。
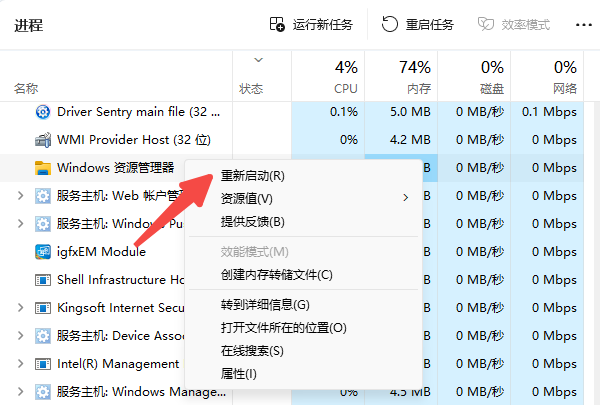
方法三:恢复系统默认图标设置
如果以上方法无效,可能需要恢复默认图标设置:
打开“设置”,进入“个性化”>“主题”>“桌面图标设置”。
确认“计算机”、“用户文件”等图标已勾选,然后点击“应用”。
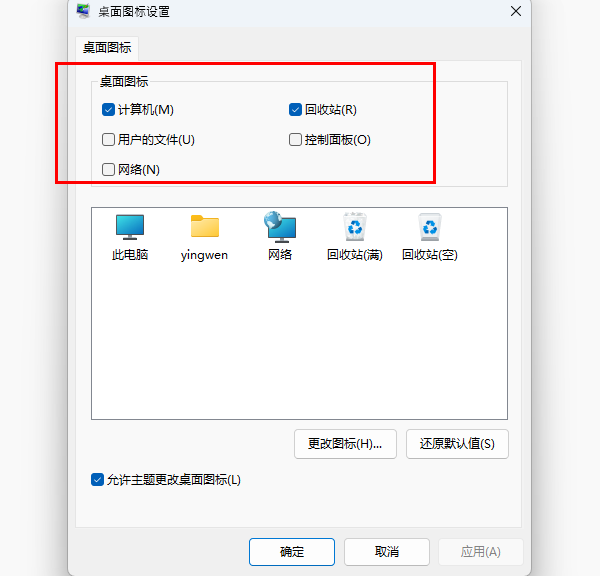
方法四:开机后桌面图标除回收站外全部丢失
可能是系统升级或者三方桌面软件异常卸载导致,可尝试以下方法恢复:
打开路径:C盘>用户>帐户名>桌面,然后将此路径(例如:C:\Users\lifang\Desktop)复制到C:\Windows\Systems32\config\systemprofile路径下即可。
重启笔记本即可恢复丢失的图标。
方法五:更新显卡驱动
电脑桌面图标不见了还可能跟电脑显卡驱动有关,显卡驱动是一种控制显卡工作的软件,如果它过期、损坏或不兼容,可能会影响电脑的图形输出,从而导致桌面图标不正常显示。
如果不确定自己的显卡型号和驱动版本,建议可以使用“驱动人生”来自动检测和更新驱动。

打开驱动人生,点击“立即扫描”,等待软件帮您检测显卡驱动状态。
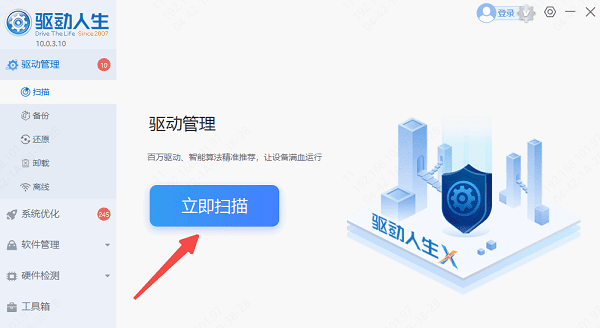
如果显卡驱动需要更新,一键点击“升级驱动”即可。
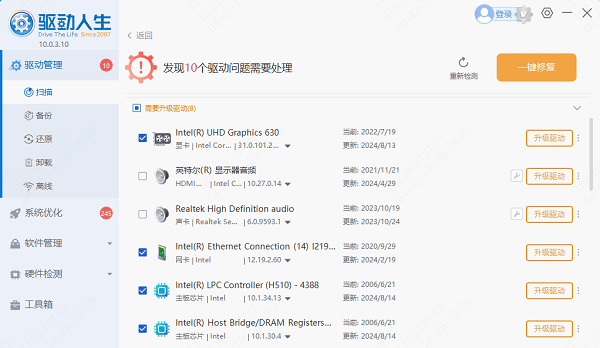
待显卡驱动更新完成后,重新启动电脑确保成功生效。
这个方法不仅能够有效帮您解决电脑桌面图标不见了的问题,也能帮您修复因其它异常驱动引起的问题,让您轻松使用电脑。
以上就是笔记本电脑桌面图标不见了的解决方法,希望对大家有所帮助。如果遇到网卡、显卡、蓝牙、声卡等驱动的相关问题都可以下载“驱动人生”进行检测修复,同时驱动人生支持驱动下载、驱动安装、驱动备份等等,可以灵活的安装驱动。


