在 Windows 10 中,尽管“我的电脑”已被替换为“此电脑”图标,但许多用户仍然习惯于使用“我的电脑”图标访问文件和设备。由于某些原因,可能会发现桌面上没有“我的电脑”图标,那么该怎么办呢?本文将介绍如何找回 Windows 10 中的“我的电脑”图标。

一、通过“设置”恢复桌面图标
Windows 10 提供了一个简单的方法来恢复默认桌面图标,其中包括“此电脑”(原来的“我的电脑”)图标。按照以下步骤操作:
1、在桌面空白处右键点击,选择“个性化”。
2、在打开的“个性化”窗口中,找到左侧菜单中的“主题”选项,点击进入。
3、在主题设置页面下,点击“桌面图标设置”链接,进入桌面图标设置窗口。
4、在桌面图标设置窗口中,你会看到几个图标选项,如“计算机”、“网络”、“回收站”等。勾选“计算机”(即“此电脑”),然后点击“应用”和“确定”。
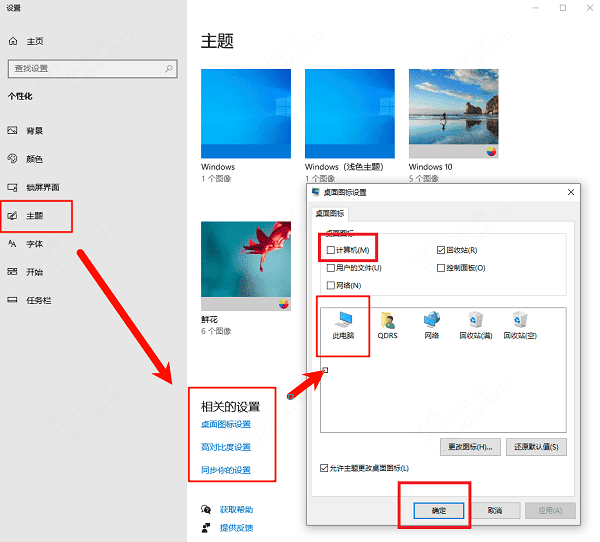
完成以上步骤后,你会发现“此电脑”(原来的“我的电脑”)图标已经恢复到桌面上,供你快速访问计算机的硬盘、文件夹和外部设备。
如果在恢复图标的过程中,发现某些硬盘或外部设备无法正常显示,建议使用“驱动人生”更新相关的驱动程序,确保硬件正常工作。步骤如下:

1、启动驱动人生后,打开“驱动管理”-“扫描”界面,点击“立即扫描”,等待驱动扫描完成;
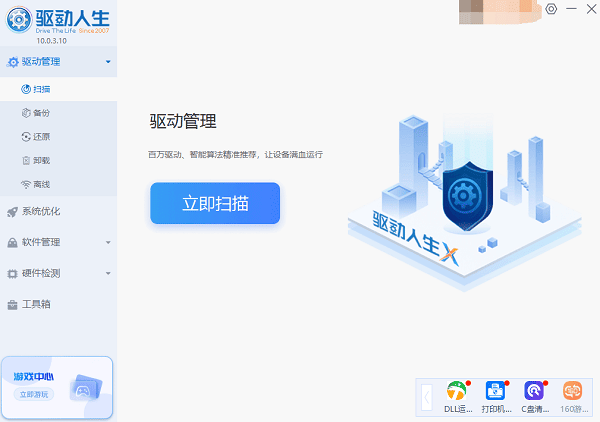
2、扫描结束后就会检测出你的电脑需要升级的驱动程序,点击“升级驱动”,等待驱动下载更新完成即可。
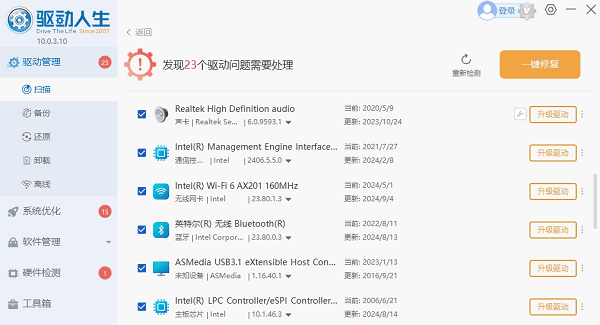
二、通过控制面板恢复
如果你习惯使用控制面板来进行系统设置,也可以通过它来找回“此电脑”图标:
1、点击开始菜单,输入“控制面板”,然后点击打开。
2、在控制面板中找到“外观和个性化”,点击进入。
3、在“个性化”选项下,点击“更改桌面图标”。
4、和通过设置方法一样,在弹出的窗口中勾选“计算机”(即“此电脑”),点击“应用”和“确定”。
这样,“此电脑”图标同样会显示在桌面上。
三、通过文件资源管理器固定到快速访问
如果你不想把“此电脑”图标放到桌面上,还可以将其固定到文件资源管理器的快速访问栏。这样,你可以随时在资源管理器中通过一键点击快速访问计算机。
1、点击任务栏上的文件资源管理器图标,或者按Win + E快捷键。
2、在资源管理器左侧的导航窗格中找到“此电脑”选项。
3、在“此电脑”上右键点击,选择“固定到快速访问”。
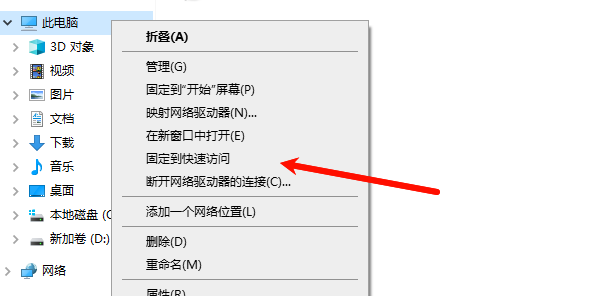
此时,“此电脑”图标会出现在文件资源管理器的左侧快速访问栏中,你可以快速打开它,查看硬盘、文件和其他设备。
以上就是找回"我的电脑"图标的方法,希望对你有帮助。如果遇到网卡、显卡、蓝牙、声卡等驱动的相关问题都可以下载“驱动人生”进行检测修复,同时它还支持驱动下载、驱动安装、驱动备份等等,可以灵活的安装驱动。



