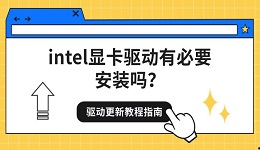英伟达(NVIDIA)显卡驱动程序安装时,用户有时会遇到安装失败的情况。错误提示可能各异,但常见的一些错误如“安装失败”,“驱动程序安装无法继续”,或者出现具体的错误代码(如“Error 43”或“0x0003”)。本文将帮助您解决常见的英伟达驱动安装失败问题,提供详细的排查和解决步骤。

一、英伟达驱动安装失败原因
1、驱动程序不兼容
操作系统版本与驱动程序版本不兼容,导致驱动无法正常安装。
2、先前的驱动程序未完全卸载
上次安装的英伟达驱动程序未正确卸载,残留的驱动文件可能会干扰新的驱动安装。
3、Windows系统更新问题
未安装最新的Windows更新或缺失必要的系统组件可能导致驱动无法安装。
4、硬件问题或显卡未正确连接
显卡硬件故障或者显卡未正确插入可能会导致系统无法识别显卡,从而导致驱动无法安装。
二、英伟达驱动安装失败解决
1、确认操作系统和驱动程序的兼容性
首先,确保下载的英伟达驱动程序与您的操作系统版本和显卡型号兼容。例如,确保您下载的是Windows 10或Windows 11版的驱动程序,并且与您的显卡型号(如GTX 1660、RTX 3080等)匹配。
可以通过“驱动人生”软件的自动检测功能,可以扫描电脑的显卡型号然后匹配驱动进行下载安装。具体的安装步骤如下:

 好评率97%
好评率97%  下载次数:4463478
下载次数:4463478 ①、点击上方按钮下载安装,然后打开驱动人生,点击驱动管理的“立即扫描”选项;
②、软件会自动识别显卡型号,然后根据扫描结果选择显卡驱动升级驱动。显卡驱动程序安装完成之后,可以关机然后重启电脑,让新的显卡驱动程序生效。
2、卸载旧版本的驱动程序
如果系统中已经安装了旧版本的驱动程序,但安装新驱动时出现问题,可能是旧版本的驱动没有完全卸载,导致冲突。
①、使用驱动人生工具,点击卸载栏目选择对应的显卡驱动,来完全卸载旧驱动:
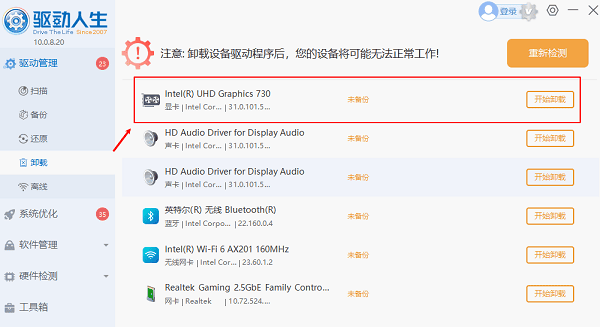
②、卸载完成后,重启计算机。
完全卸载旧驱动后,再尝试重新安装新的英伟达驱动。
3、检查Windows更新
确保您的Windows操作系统已安装所有最新的更新。缺失的系统更新或未安装必要的组件可能会导致驱动程序安装失败。
打开“设置”>“更新与安全”>“Windows更新”,点击“检查更新”。
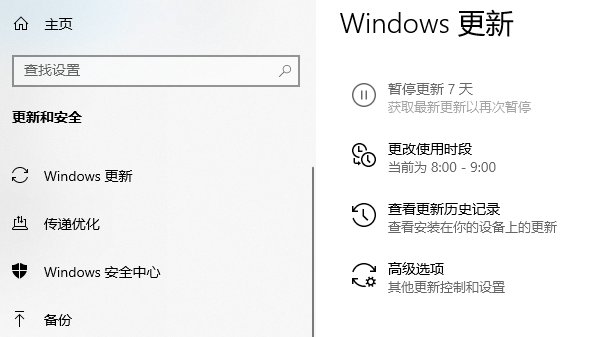
安装所有待更新的补丁和更新。
安装完更新后,重新启动计算机,然后再尝试安装驱动。
4、使用管理员权限安装驱动
在某些情况下,驱动程序安装需要管理员权限才能成功执行。右键点击安装文件,选择“以管理员身份运行此程序”。
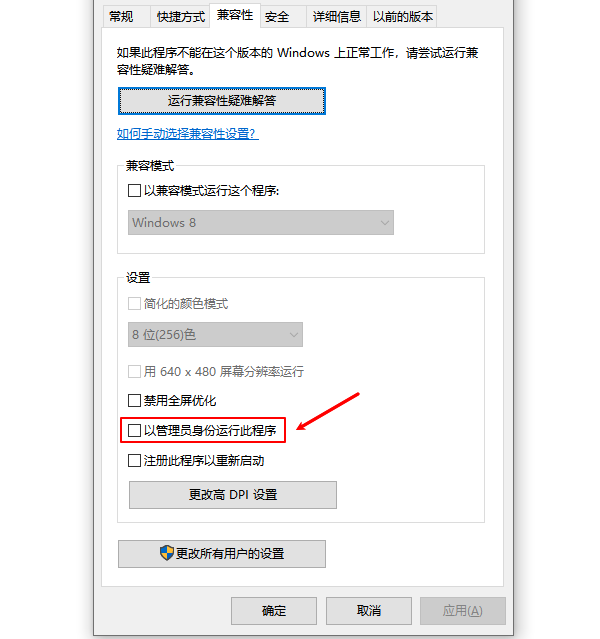
如果您是在Windows 10或11上安装,确保您使用的是管理员账户进行安装。
5、检查显卡硬件和连接
确保显卡已正确插入主板的PCI-E插槽,并且电源线(如果需要)连接正常。
如果您使用的是笔记本电脑,请确保独立显卡已启用(有些笔记本具有集成显卡和独立显卡,可以在BIOS设置中进行切换)。

确保显示器正确连接到显卡输出端口,而不是主板上的集成显卡端口。
以上就是英伟达驱动安装失败出现一个错误,解决方法推荐。如果遇到网卡、显卡、蓝牙、声卡等驱动的相关问题都可以下载“驱动人生”进行检测修复,同时驱动人生支持驱动下载、驱动安装、驱动备份等等,可以灵活的安装驱动。