在电脑的使用过程中,有时会遇到“Windows没有检测到任何网络硬件”的问题时,这通常会导致用户无法正常连接到互联网,无法浏览网页、使用在线服务或者进行其他需要网络支持的操作。下面我们将为你提供5种解决方案,帮助你快速恢复网络连接,重新检测并启用网络硬件。
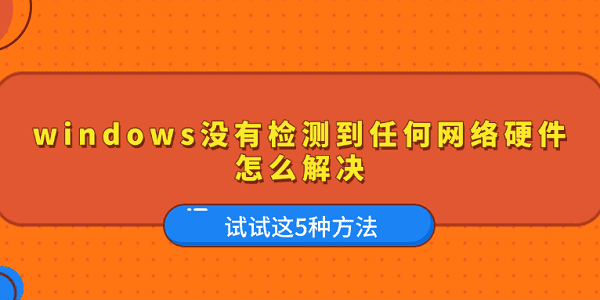
一、检查硬件连接
在一些情况下,网络硬件本身可能出现故障或者连接松动,导致Windows无法检测到网络适配器。这种问题通常出现在台式机中,特别是当网络卡松动或损坏时。
1、如果是台式电脑,请关闭电脑并拔掉电源。
2、打开机箱,检查网络适配器是否安装牢固。如果是PCI或PCIe网卡,确保网卡插槽没有松动。

3、如果有备用的网络适配器,尝试更换一个,看看问题是否解决。
4、重新插拔网线,并确保路由器工作正常,网络连接没有问题。
二、检查网络适配器设置
“没有检测到任何网络硬件”可能是由于网络适配器设置不当或禁用引起的。在这种情况下,首先需要检查并确保网络适配器正常启用。
1、按下Win + X 键,在弹出的菜单中选择“设备管理器”。
2、在设备管理器中,找到“网络适配器”类别,点击展开。
3、如果网络适配器旁边有一个黄色警告标志,表示该适配器有问题。右键点击适配器,选择“启用设备”。
4、如果网络适配器未显示,选择“扫描检测硬件更改”。这将强制系统检查并加载缺失的驱动程序。
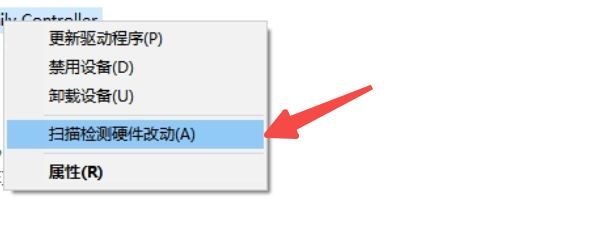
5、如果仍然无法检测到网络硬件,尝试重新启动电脑,看看问题是否解决。
三、更新网卡驱动程序
网卡驱动过时或损坏是导致网络硬件无法正常工作的常见原因。如果您不确定电脑的网卡驱动状态是否正常,可以借助驱动人生来帮助自动搜索并安装最新的网络驱动程序。
1、下载并安装驱动人生。

2、打开驱动人生,点击“立即扫描”按钮,软件会自动检测系统中的所有硬件,并提供可用的驱动程序更新列表。
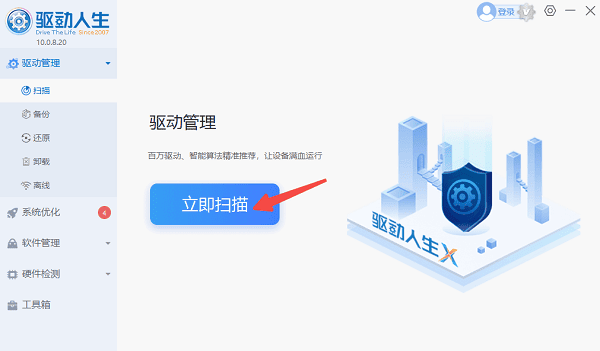
3、查找到网络适配器的驱动程序更新,点击“升级驱动”。
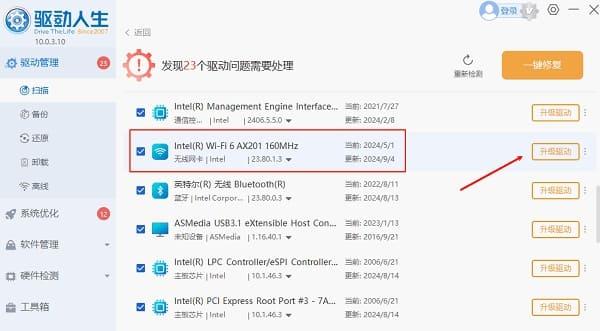
4、安装完成后,重启电脑,检查网络连接是否恢复。
四、检查防火墙设置
某些情况下,Windows防火墙可能会阻止网络硬件的正常工作,尤其是在网络适配器被错误识别时。检查防火墙设置,确保它不会干扰网络连接。
1、按下 Win + R 键,输入firewall.cpl并按回车,打开Windows防火墙设置。
2、点击左侧的“启用或关闭Windows防火墙”,确保“启用防火墙”选项已被勾选。
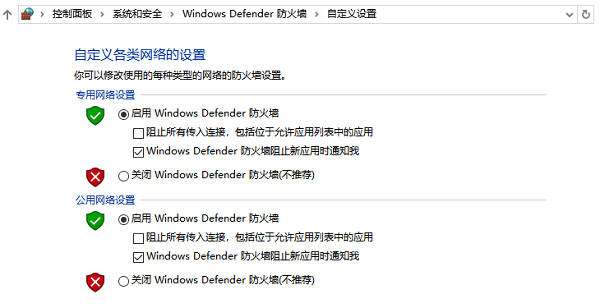
3、如果防火墙已启用,尝试关闭它,然后重新启动电脑,查看是否能识别网络硬件。
4、如果关闭防火墙后问题解决,您可以选择在防火墙中添加排除项,避免网络适配器被阻止。
五、重置网络设置
有时,网络配置错误或者系统设置被更改,可能导致Windows无法识别网络硬件。通过重置网络设置,可以清除网络相关配置并恢复到默认状态。
1、打开“设置”应用,点击“网络和Internet”,在左侧菜单中选择“状态”。
2、滚动到页面底部,点击“网络重置”。
3、在弹出的窗口中点击“立即重置”按钮。
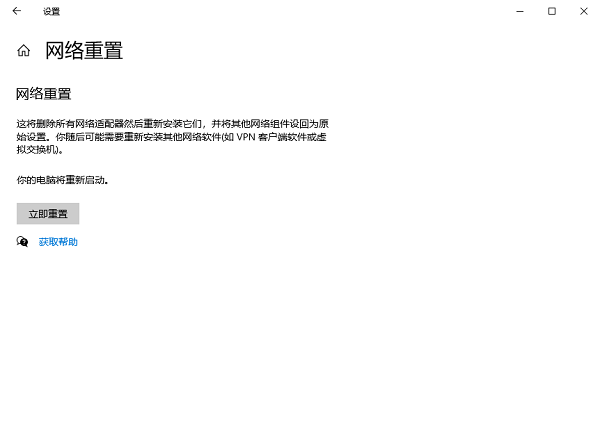
4、电脑会自动重启,并重置所有网络适配器和设置。
5、重启后,检查是否能够正常连接到网络。
以上就是Windows没有检测到任何网络硬件的解决方案。希望对大家有所帮助。如果遇到网卡、显卡、蓝牙、声卡等驱动的相关问题都可以下载“驱动人生”进行检测修复,同时驱动人生支持驱动下载、驱动安装、驱动备份等等,可以灵活的安装驱动。



