电脑在日常使用中,突然出现没有声音的问题是较为常见的情况。这种问题可能由多种原因引起,如软件设置错误、驱动问题、硬件故障等。本文将详细介绍如何排查并恢复电脑声音的方法,帮助您快速解决“电脑没声音”的问题。

一、检查基本设置
1. 确认音量是否被静音:在Windows任务栏右下角找到音量图标,检查是否被静音。如果音量较低或被静音,调整音量即可。
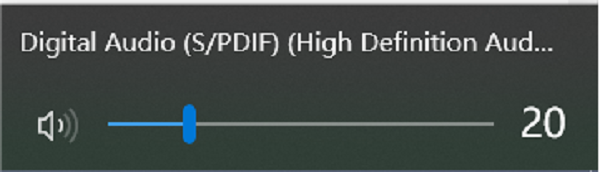
2. 检查音频设备是否正确:右键点击任务栏中的音量图标,选择“播放设备”或“声音设置”,确认默认播放设备是否正确。例如,如果使用外接音箱或耳机,应确保相应的设备被选中。
3. 检查物理连接:如果使用外接音箱或耳机,检查插头是否插紧、接口是否正确。例如,部分电脑有多个音频接口,扬声器和麦克风可能需要插入不同的端口。
二、重启电脑和音频服务
1. 重启电脑:许多软件问题可以通过重启电脑来解决。如果问题仍然存在,则需要进一步检查系统设置。
2. 重启Windows音频服务
按Win + R键,输入 `services.msc` 并回车。
在服务列表中找到"Windows Audio",右键点击并选择“重新启动”。
确保“Windows Audio Endpoint Builder”也处于运行状态。
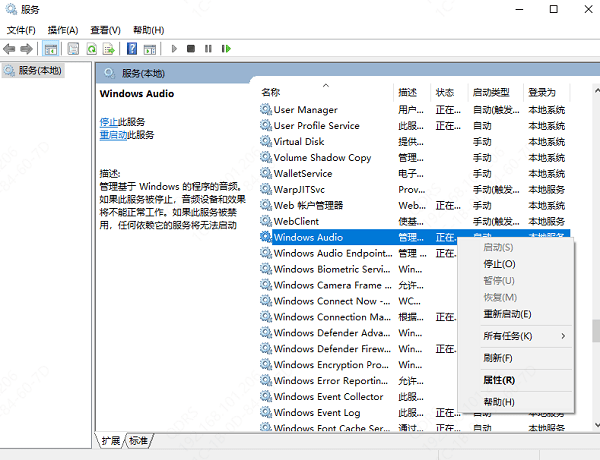
三、检查驱动程序
1. 更新音频驱动
如果不熟悉手动更新驱动的方法,可以借助一些专业的驱动管理软件,如驱动人生,它可以自动检测系统所需的最新驱动,并一键安装:

打开驱动人生,点击“立即扫描”,软件会自动检测电脑驱动是否缺失或需要更新。
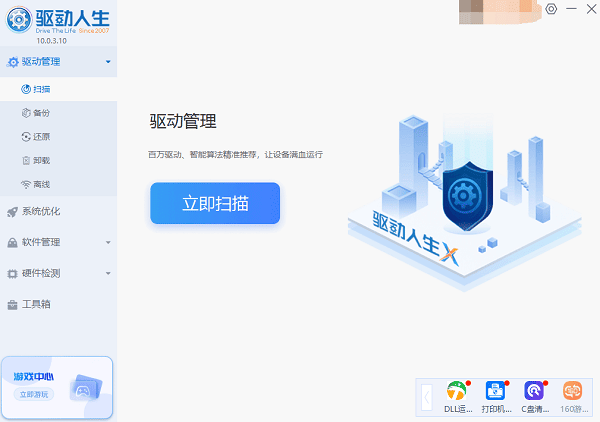
找到音频驱动,点击“升级驱动”按钮,软件将自动为你下载并安装最新的驱动程序。
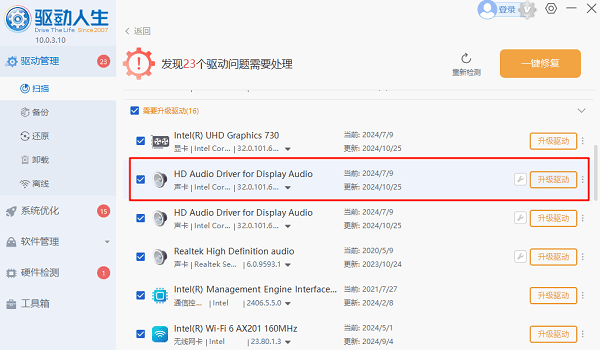
2. 检查是否禁用声卡
在设备管理器中,确保声卡未被禁用。打开设备管理器,如果看到设备名称旁边有一个向下的箭头或感叹号,可以尝试启用或更新驱动程序。
四、检查系统设置
1. 使用Windows音频疑难解答
右键点击任务栏的音量图标,选择“疑难解答”。
按照向导提示,系统会自动检测并尝试修复音频问题。
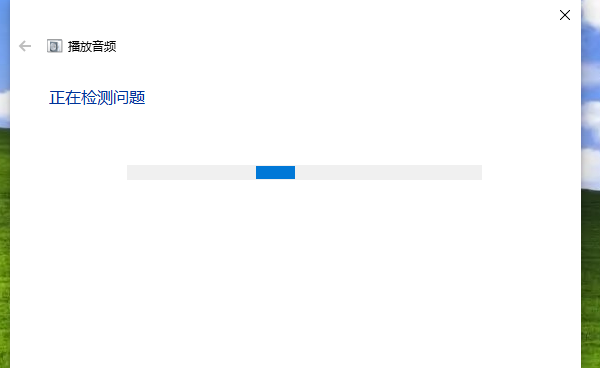
2. 检查默认格式
右键点击任务栏的音量图标,选择“声音”。
在“播放”选项卡中选择默认设备,点击“属性”。
在“高级”选项卡中,尝试不同的采样率,如24 bit, 48000 Hz。
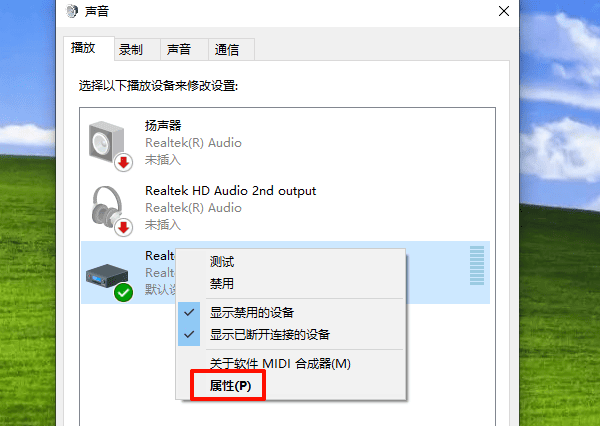
五、检查系统更新和第三方软件
1. 检查Windows更新:进入“设置”>“更新和安全”>“Windows 更新”,检查是否有待安装的更新。某些更新可能包含针对音频问题的修复。
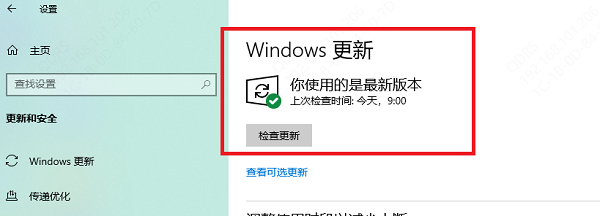
2. 卸载冲突软件:近期是否安装了某些可能影响音频的第三方软件,如音频增强工具或虚拟声卡软件?尝试卸载这些软件,看看是否恢复正常。
六、硬件检查
1. 尝试更换外接设备:连接其他耳机或扬声器,判断是否是硬件损坏问题。
2. 检查BIOS设置:进入BIOS(通常是在开机时按F2、Del 或 F10),检查声卡是否被禁用。如果被禁用,则需要启用。
七、恢复系统或重装系统
如果经过上述方法仍无法恢复,可以尝试系统还原或重装Windows。但在执行这些操作前,请确保重要文件已备份。
以上就是电脑没声音的恢复方法,希望对你能有帮助。如果遇到网卡、显卡、蓝牙、声卡等驱动的相关问题都可以下载“驱动人生”进行检测修复,同时还支持驱动下载、驱动安装、驱动备份等等,可以灵活的安装驱动。



