如果你在Windows系统中找不到Realtek高清晰音频管理器,可能会遇到无法调整音频设置或无法使用某些高级音效功能的问题。本文将介绍几种可能的解决方法,帮助你找回Realtek音频管理器。

一、检查音频驱动程序
最常见的原因之一是Realtek音频驱动程序未安装或损坏。如果音频驱动未正确安装或被损坏,Realtek高清晰音频管理器可能无法正常显示。
你可以使用一些第三方驱动更新软件来简化检查过程。如“驱动人生”软件,它能帮助自动检测并更新驱动,确保系统中的音频驱动程序是最新的,避免兼容性问题。

1、打开驱动人生,点击“立即扫描”,软件会自动检测声卡驱动是否缺失或需要更新。
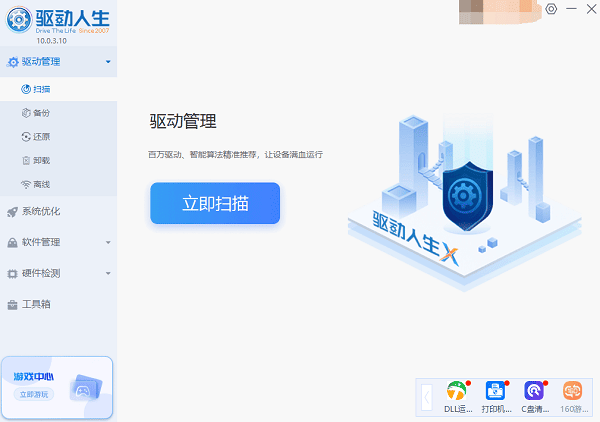
2、根据扫描结果,找到Realtek音频驱动,点击“升级驱动”,驱动人生会自动为您下载并安装最适配的驱动程序。
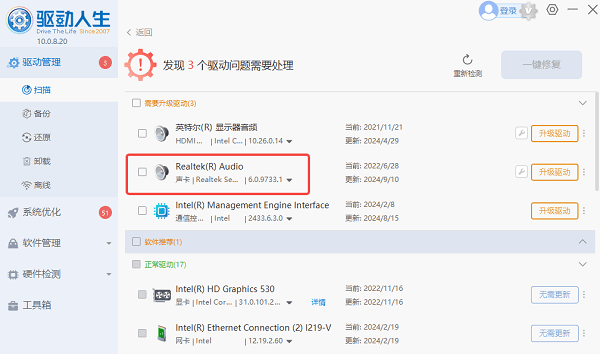
二、检查是否启用了Realtek音频管理器
在某些情况下,Realtek音频管理器可能在系统中已安装,但被隐藏或禁用。你可以通过以下步骤检查其状态。
1、在搜索框中输入“控制面板”,然后选择打开它。
2、在控制面板中找到“程序”或“卸载程序”选项。
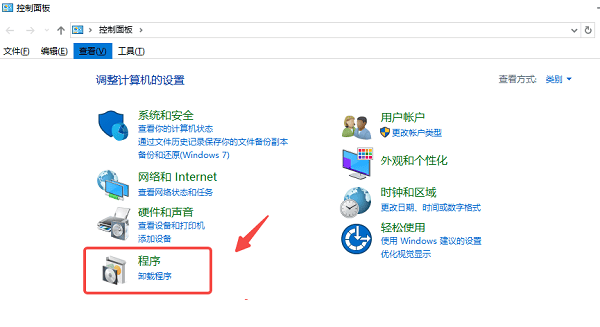
3、查看是否有Realtek音频管理器。如果有,尝试右键点击并选择“修复”选项,看看是否能解决问题。
4、如果找到了音频管理器,尝试右键点击并选择“启用”选项。
三、检查Windows服务设置
有时,Realtek高清晰音频管理器的启动与Windows服务的设置有关。如果相关服务被禁用或未启动,可能导致音频管理器无法加载。
1、在搜索框中输入“services.msc”并回车,进入服务管理界面。
2、在服务列表中查找名为“Realtek HD Audio Service”或类似名称的服务。
3、右键点击该服务,选择“启动”或“重新启动”选项。如果服务已启动,但问题依然存在,可以选择“重新启动”。
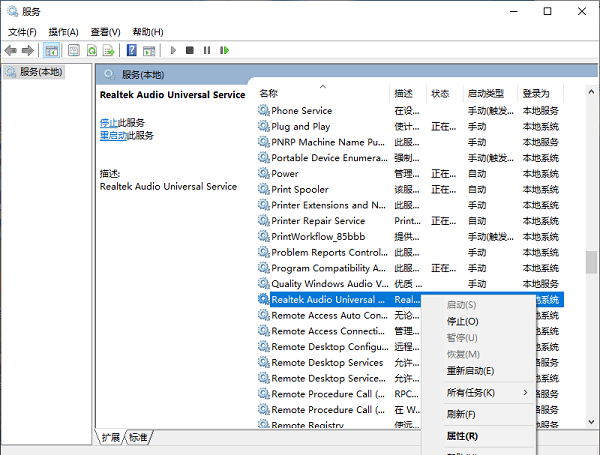
四、检查音频设备设置
在某些情况下,音频设备设置可能导致Realtek高清晰音频管理器无法显示或启动。如果系统默认音频设备不是Realtek设备,管理器可能无法找到该设备。
1、右键点击任务栏中的音量图标,选择“声音设置”。
2、在“输出”部分,确保选择的是Realtek音频设备。如果不是,手动切换到Realtek设备。
3、进入“控制面板”中的“声音”设置,检查所有播放设备是否正常。如果Realtek设备被禁用,右键点击并选择“启用”。
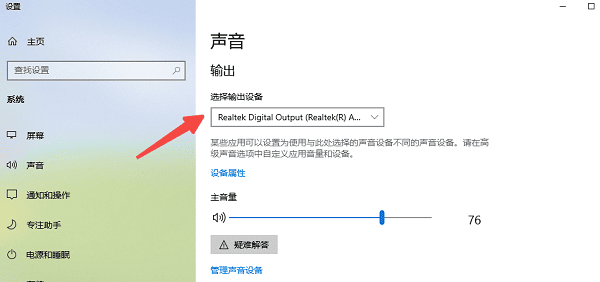
以上就是realtek高清晰音频管理器找不到的解决方法,希望对你有帮助。如果遇到网卡、显卡、蓝牙、声卡等驱动的相关问题都可以下载“驱动人生”进行检测修复,同时它还支持驱动下载、驱动安装、驱动备份等等,可以灵活的安装驱动。



