外置声卡是一种提升电脑音频效果的工具,尤其适合对音质有较高要求的音乐爱好者、主播和专业音频工作者。对于初次使用外置声卡的朋友,可能还不太熟悉如何连接电脑。本期小编就给大家带来一份详细的外置声卡安装图文教程,快收藏起来吧~

一、准备工作
1. 检查硬件
准备好外置声卡、连接线、耳机、麦克风或其他音频设备。
2. 安装驱动程序
大部分外置声卡在使用前需要安装驱动程序,可以下载 驱动人生 帮你快速找到并安装适配的驱动,无需自己手动寻找驱动,直接在软件内完成驱动更新,非常方便。
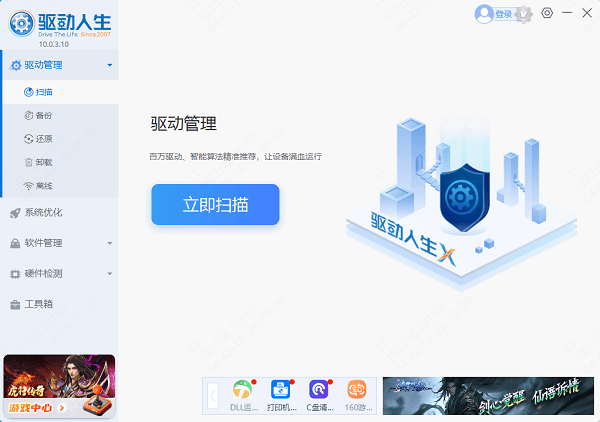
二、外置声卡连接电脑的步骤
1. 连接外置声卡
使用附带的数据线,将外置声卡与电脑连接。
如果是USB声卡,直接将数据线插入电脑的USB接口即可;如果是雷电接口声卡,请使用对应的雷电线连接。
确保声卡与电脑成功连接后,声卡上的电源指示灯通常会亮起。
2. 安装声卡驱动
如果是首次连接,系统可能会自动弹出安装驱动的提示,按照提示操作即可。若系统未自动安装,可以使用驱动人生检查驱动是否正常安装,并更新到最新版本,确保声卡可以正常工作。

只需打开驱动人生,点击“立即扫描”按钮,等待软件扫描出电脑缺失的驱动程序,再点击“立即修复”即可。
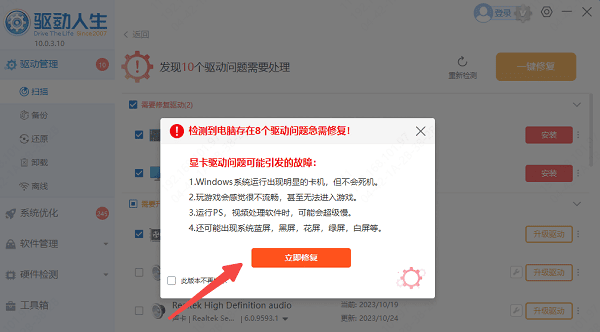
3. 设置声卡为默认设备
在电脑上,右键点击任务栏右下角的音量图标,选择“声音设置”。
在“输出设备”和“输入设备”中,选择外置声卡作为默认设备。
点击“测试”,确认声音是否正常输出或输入。
4. 连接音频设备
将耳机、麦克风或音箱连接到外置声卡的对应接口。确保连接牢固,并根据声卡上的标识插入正确的接口。
5. 调整声卡参数
使用声卡自带的软件或驱动程序调节参数(如增益、音量、采样率等)。
对于主播或录音工作者,可以进一步调节混响、均衡等效果,让声音更加符合需求。

三、外置声卡的常见问题及解决方法
1. 电脑无法识别声卡
检查声卡和电脑连接是否正常。确保驱动已正确安装,可以通过 驱动人生 重新安装或更新驱动程序。
2. 音频设备无声音
检查是否将声卡设置为默认音频设备。确保耳机或麦克风连接到正确的接口,并检查音量设置是否过低。
3. 音质不佳或延迟
调整声卡软件中的采样率和缓冲设置。确保电脑性能足够运行高采样率的音频设备。
外置声卡的连接其实并不复杂,只需要按照本文的步骤操作即可轻松搞定。记得定期打开“驱动人生”更新声卡驱动程序,优化使用体验,确保你的声卡始终处于最佳状态。



