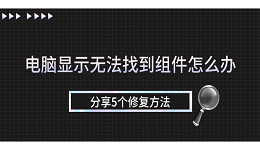电脑更新后无法连接网络是很多用户常遇到的问题,尤其是在Windows系统中。无论是操作系统更新还是驱动程序更新,都可能导致网络连接异常。下面是一些常见的解决方法,帮助你快速恢复网络连接。
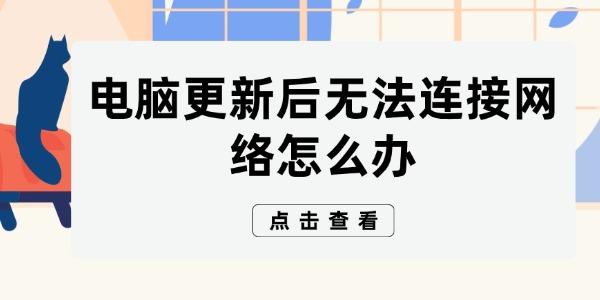
一、检查网络连接
首先,确认你的电脑是否正确连接到网络。有时,更新可能会影响网络适配器设置。你可以检查以下内容:
1. 确保Wi-Fi已开启,且连接到正确的网络。对于有线连接,确认网线插好,路由器正常工作。
2. 右键点击任务栏的网络图标,选择“打开网络和Internet设置” > “更改适配器选项”,禁用并重新启用网络适配器。
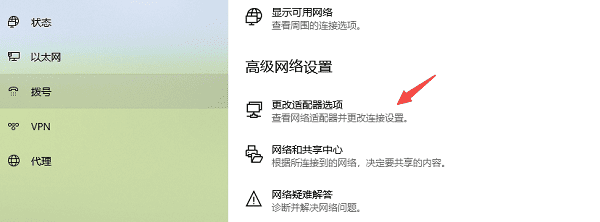
二、运行网络疑难解答
Windows系统内置的网络疑难解答工具可以帮助自动修复常见的网络问题。操作步骤如下:
1. 打开“网络和Internet设置”。
2. 在“状态”页面点击“网络疑难解答”,Windows会自动检测并修复网络连接问题。
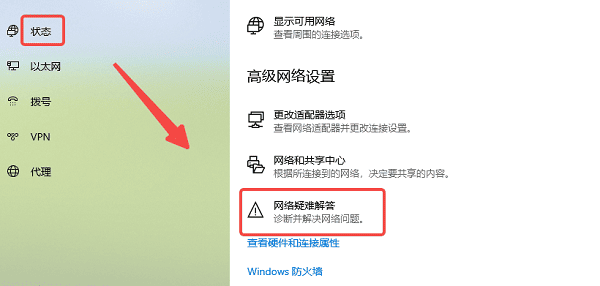
三、更新网络驱动
如果更新后网络适配器驱动出现兼容问题,可能导致网络无法连接。我们可以安装“驱动人生”软件,它能帮助自动检测并更新驱动,确保系统中的网卡驱动程序是最新的,避免兼容性问题。

1. 打开驱动人生,点击“立即扫描”,软件会自动检测网卡驱动是否缺失或需要更新。
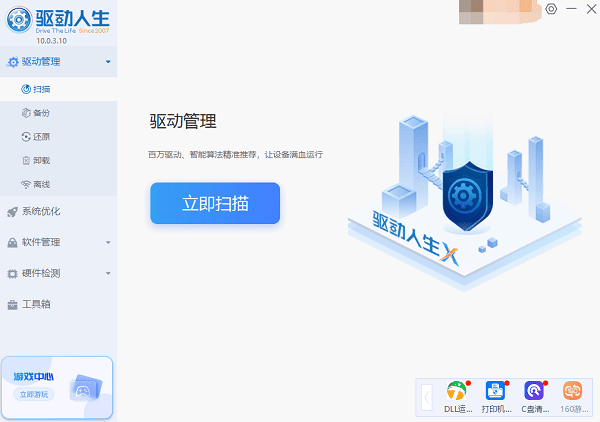
2. 根据扫描结果,找到网卡驱动,点击“升级驱动”,驱动人生会自动为您下载并安装最适配的驱动程序。
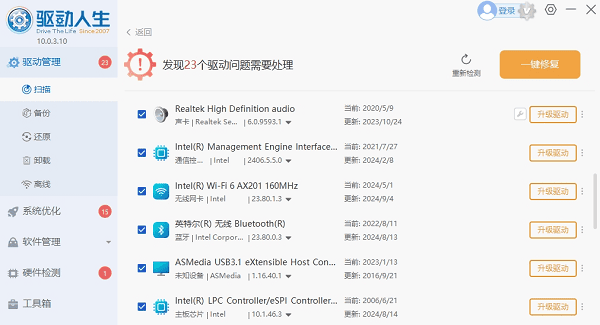
四、检查防火墙和安全软件
有时,防火墙或安全软件设置可能会阻止网络连接。你可以尝试暂时禁用Windows防火墙或第三方安全软件来排除问题。
1. 进入“控制面板” > “Windows防火墙”,选择“关闭Windows防火墙”。
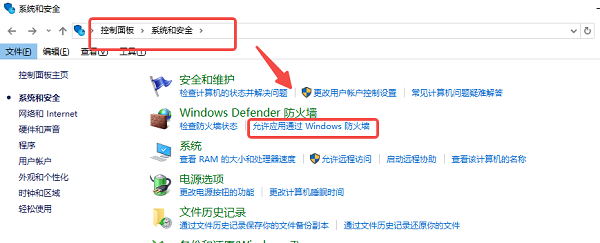
2. 如果使用的是第三方安全软件,尝试禁用它,看看是否能恢复网络连接。
五、重置网络设置
如果其他方法无效,可以尝试重置网络设置,恢复网络配置到默认状态。操作步骤如下:
1. 打开“设置” > “网络和Internet” > “状态”。
2. 向下滚动并点击“网络重置”,按照提示操作。
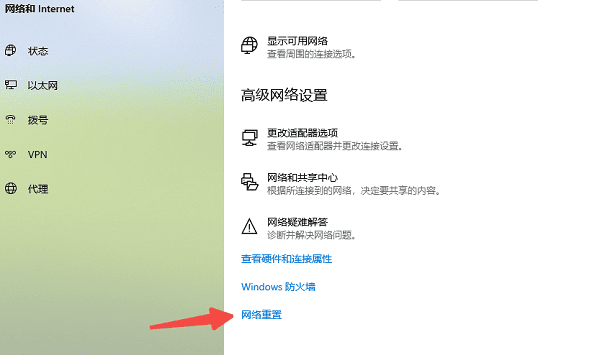
六、检查路由器
如果其他设备能够正常连接网络,而电脑无法连接,问题可能出在路由器。尝试重启路由器和调制解调器:
1. 拔掉电源线,等待10秒钟后重新插回。
2. 等待设备重新启动,检查是否能恢复网络连接。
以上就是电脑更新后无法连接网络的解决方法,希望对你有帮助。如果遇到网卡、显卡、蓝牙、声卡等驱动的相关问题都可以下载“驱动人生”进行检测修复,同时它还支持驱动下载、驱动安装、驱动备份等等,可以灵活的安装驱动。