在进行视频通话、在线教育、游戏语音交流以及录音等方面时,我们偶尔会遇到麦克风启用但没有声音的情况,导致无法进行有效的交流或录音。接下来,我们将讨论一些常见的解决方法,帮助用户排查并修复这个问题。

一、检查麦克风硬件连接
首先,确保麦克风硬件连接正常。检查麦克风插头是否正确插入电脑的音频输入端口,或者如果使用的是USB麦克风,确认USB接口是否正常工作。对于笔记本电脑来说,有时可能是麦克风的插孔与耳机插孔共用,导致插入时未正确识别麦克风。建议尝试重新拔插一次,确保连接稳固。
二、检查音量设置
麦克风启用但没有声音的情况有时可能是由于音量设置问题引起的。进入“控制面板”中的“声音”设置,找到“录音”标签,检查麦克风的音量是否已经调到足够高的级别。如果麦克风音量较低,调整音量至适中的水平。此外,确保“静音”按钮未被开启,有些用户可能不小心将麦克风设置为静音状态。
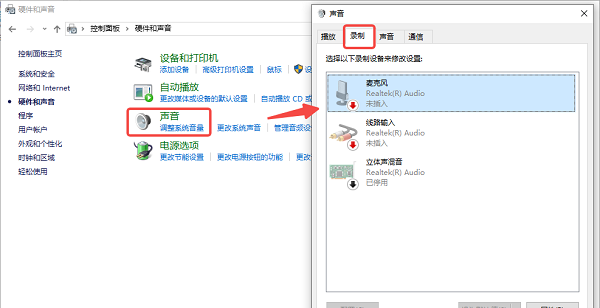
三、选择正确的麦克风设备
在电脑上安装了多个音频设备的情况下,可能会出现选择错误的麦克风设备问题。打开“声音”设置,点击“录音”标签,确保已选择正确的麦克风设备。如果有多个麦克风设备列出,可以右键点击你正在使用的麦克风设备,选择“设置为默认设备”。此外,可以尝试禁用不需要的麦克风设备,以避免与所选设备冲突。
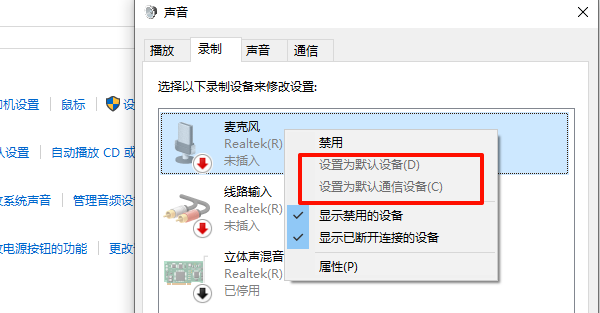
四、更新或重新安装驱动程序
驱动程序问题也是导致麦克风无法正常工作的常见原因之一。如果你发现麦克风没有声音,可能是因为声卡或麦克风的驱动程序出现了问题。你可以使用一些第三方驱动更新软件来简化更新过程。如“驱动人生”软件,它能帮助自动检测并更新驱动,确保系统中的声卡驱动程序是最新的,避免兼容性问题。

1、打开驱动人生,点击“立即扫描”,软件会自动检测声卡驱动是否缺失或需要更新。
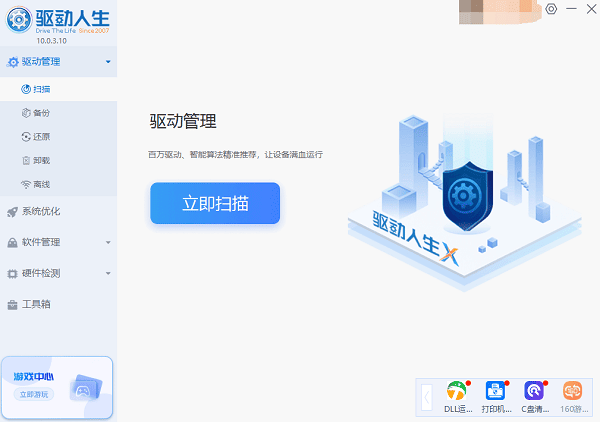
2、根据扫描结果,找到声卡驱动,点击“升级驱动”,驱动人生会自动为您下载并安装最适配的驱动程序。
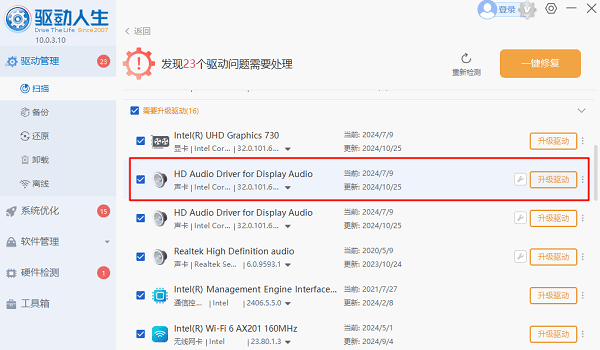
五、检查隐私设置
在Windows 10和Windows 11中,操作系统提供了隐私设置来控制哪些应用可以使用麦克风。如果你发现麦克风没有声音,可能是由于隐私设置禁止了应用程序访问麦克风。
为此,进入“设置”中的“隐私”选项,找到“麦克风”设置,确保允许应用程序访问麦克风。特别是在使用某些应用程序时,需要确保该应用有权访问麦克风。
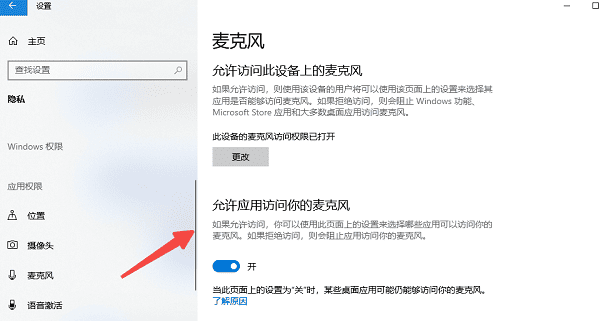
六、进行麦克风故障排除
Windows操作系统提供了内置的故障排除工具,可以帮助用户自动检测和修复麦克风问题。进入“设置”中的“更新与安全”选项,选择“疑难解答”并找到“录制音频”故障排除工具。运行该工具,系统会检查并尝试解决与麦克风相关的常见问题。
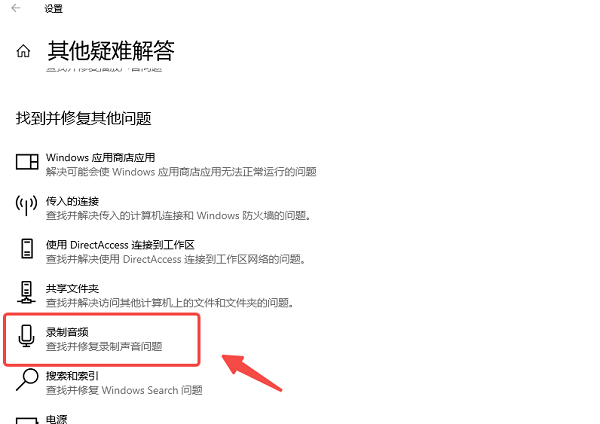
以上就是电脑麦克风启用了但是没声音的解决方法,希望对你有帮助。如果遇到网卡、显卡、蓝牙、声卡等驱动的相关问题都可以下载“驱动人生”进行检测修复,同时它还支持驱动下载、驱动安装、驱动备份等等,可以灵活的安装驱动。



