电脑麦克风是现代办公、学习和娱乐中的常用设备,有时我们会遇到麦克风说话没有声音的问题,这可能源于硬件设置或软件配置错误。本文将为您详细讲解电脑麦克风没声音的常见原因,并提供相应的解决方法。

一、麦克风没声音的常见原因
在解决问题之前,我们需要先了解可能的原因,包括以下几个方面:
1、硬件连接问题
麦克风未正确插入电脑音频接口。
USB麦克风或无线麦克风未正确连接。
2、驱动程序问题
声卡或麦克风驱动未安装或过期。
3、设备设置问题
未将正确的麦克风设为默认输入设备。
麦克风音量过低或静音。
4、权限问题
操作系统未授予应用程序访问麦克风的权限。
5、麦克风故障
麦克风设备本身损坏。
二、麦克风没声音的解决方法
以下是常见问题的详细解决步骤:
1、检查硬件连接
①、检查接口连接
如果使用的是3.5mm接口的麦克风,确保插头正确插入“麦克风”接口(通常为粉红色)。
如果是USB麦克风,尝试插入其他USB端口,确认是否正常。
对于无线麦克风,检查设备是否已正确配对,并确保电池有电。

②、测试麦克风
使用其他设备(如手机或另一台电脑)测试麦克风,确认其是否工作正常。
更换一条音频线,排除连接线问题。
2、检查驱动程序
通过“驱动人生”软件可以快速检测电脑硬件存在的问题,然后进行更新驱动,具体步骤如下:

①、点击上方下载按钮安装打开“驱动人生”切换到-驱动管理栏目,点击立即扫描选项;
②、软件会自动识别声卡驱动存在问题,推送相应的驱动更新到列表,用户选择升级驱动便可以;
3、设置默认麦克风设备
①、打开声音设置
右键点击桌面右下角的音量图标,选择“声音设置”。
在“输入”部分下,确认当前默认输入设备是否为您的麦克风。
②、调整设备设置
如果默认设备设置错误,点击下拉菜单,选择正确的麦克风设备。
③、通过控制面板检查设备
打开“控制面板”->“硬件和声音”->“声音”。
切换到“录制”选项卡,右键点击您的麦克风设备,选择“设为默认设备”。
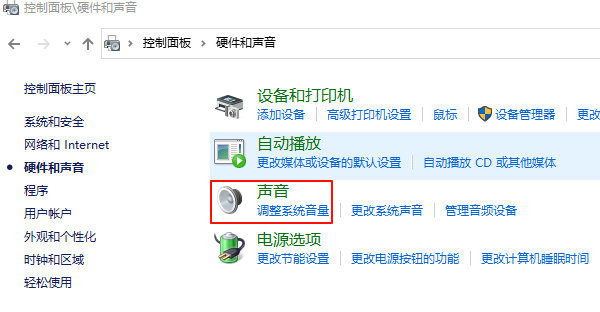
④、测试麦克风输入
在“录制”选项卡中,选择麦克风设备,点击“属性”。
切换到“级别”选项卡,确保麦克风音量未静音并调整到合适的音量。
4、检查麦克风权限
①、Windows权限设置
按 Win+I打开设置,选择“隐私”->“麦克风”。
确保“允许应用访问你的麦克风”已启用。
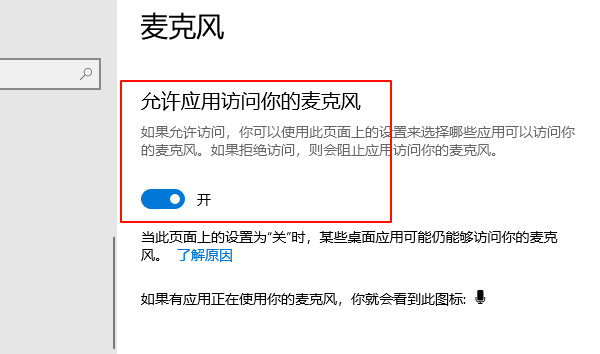
②、应用权限检查
在下方列表中,确保所使用的软件已获得麦克风访问权限。
5、软件内设置
①、检查语音应用的输入设备
打开使用中的语音软件。
在设置中找到“音频”或“语音”部分,选择正确的麦克风作为输入设备。
②、进行麦克风测试
在语音设置中,通常会有测试功能,通过录音或语音播放确认麦克风是否正常工作。

6、排查麦克风故障
①、更换设备测试
如果上述步骤均无法解决问题,尝试使用其他麦克风连接电脑,检查问题是否出在麦克风本身。
②、检查声卡问题
如果所有麦克风在同一台电脑上都无法使用,可能是电脑声卡出现问题。可以尝试使用外置USB声卡。

以上就是电脑麦克风说话没声音怎么设置,解决方法指南。如果遇到网卡、显卡、蓝牙、声卡等驱动的相关问题都可以下载“驱动人生”进行检测修复,同时驱动人生支持驱动下载、驱动安装、驱动备份等等,可以灵活的安装驱动。


