硬盘承载着大量的文件、程序和数据,其中硬盘内存的大小也直接影响着电脑的运行和存储空间。所以,了解硬盘容量的单位及其换算关系,以及掌握如何查看硬盘内存是非常重要的技能。下面本文将介绍1TB硬盘等于多少GB,以及在Windows系统中任何查看硬盘内存的详细指南。

一、1TB硬盘等于多少GB?
在计算机存储领域,硬盘容量通常用“字节”表示,而“GB”和“TB”是常见的存储单位。它们分别代表“千兆字节”(Gigabyte)和“太字节”(Terabyte)。根据计算机的存储结构,1TB等于1024GB。
1TB=1024GB
这意味着,如果您拥有一块1TB的硬盘,它实际上包含1024个GB的存储空间。需要注意的是,市场上有时会看到硬盘容量的简化计算,例如标称“1TB = 1000GB”,但这是基于十进制的计算方式。而在计算机技术中,硬盘的存储通常是基于二进制计算的,因此1TB硬盘实际存储容量为1024GB。

对于普通用户而言,理解这个换算关系有助于更好地评估硬盘的存储能力。例如,如果您有一块1TB的硬盘,在理论上,您可以存储1024GB的数据。但实际使用中,由于操作系统和应用程序占用一定的空间,您可能实际可用的空间会略小于1024GB。
二、如何在Windows电脑上查看硬盘内存?
在Windows操作系统中查看硬盘的存储空间非常简单,以下是几种常用的方法,可以帮助您轻松获取硬盘的相关信息。
1、使用硬件管理软件查看
通过专业的硬件检测软件例如“驱动人生”可以快速检测电脑硬件信息,比如硬盘容量,接口类型、通电次数、使用时间等等。

①、点击上方按钮下载安装并打开“驱动人生”软件,切换到“硬件检测-硬件信息”界面;
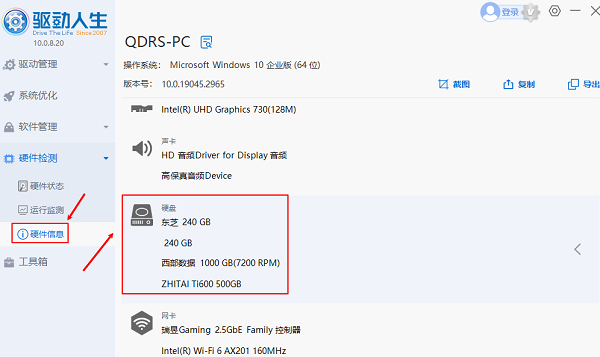
②、在硬件信息界面,点击“硬盘”选项,我们就可以看到硬盘的型号、容量、使用时间、通电次数等等。
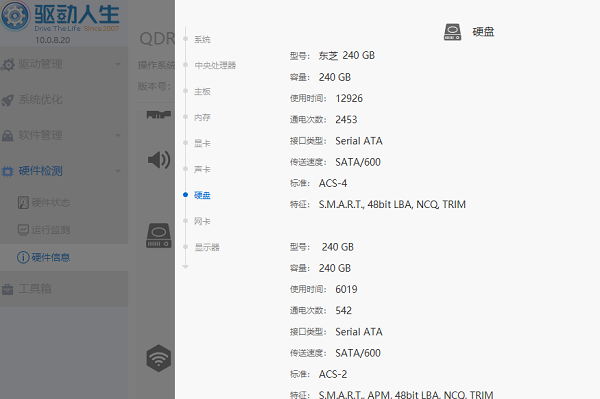
2、使用“此电脑”查看硬盘信息
①、打开“此电脑”
首先,点击桌面上的“此电脑”图标,或者在文件资源管理器的左侧导航栏中选择“此电脑”。在Windows 10和Windows 11中,这个位置可能显示为“文件资源管理器”中的“此电脑”。
②、查看硬盘容量
在“此电脑”窗口中,您会看到列出所有硬盘及其分区,包括系统盘(通常是C盘)和其他分区或硬盘。每个硬盘下方会显示总容量、已用空间和剩余空间。例如,C盘可能显示为“500GB已用,500GB可用”,如果您有其他分区,则会显示相应的空间使用情况。
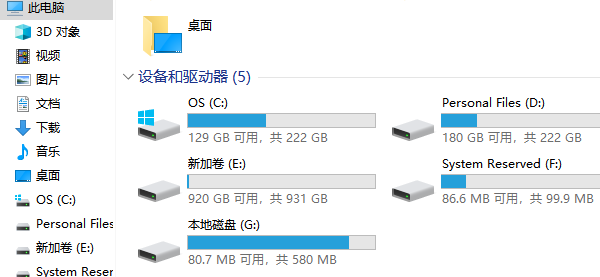
③、查看详细信息
如果您需要查看更详细的硬盘信息,可以右键点击某个硬盘图标,选择“属性”选项。在弹出的“属性”窗口中,您可以看到硬盘的总容量、已用空间、剩余空间以及文件系统类型(如NTFS、FAT32)等信息。
3、使用“磁盘管理”工具查看硬盘内存
除了通过“此电脑”查看硬盘容量,Windows还提供了一个更专业的工具——“磁盘管理”工具,用于查看硬盘的详细信息,如分区情况、文件系统类型以及健康状况等。
①、打开“磁盘管理”工具
右键点击“此电脑”或“开始”菜单,选择“管理”。在弹出的“计算机管理”窗口中,选择左侧的“磁盘管理”选项。
②、查看硬盘分区信息
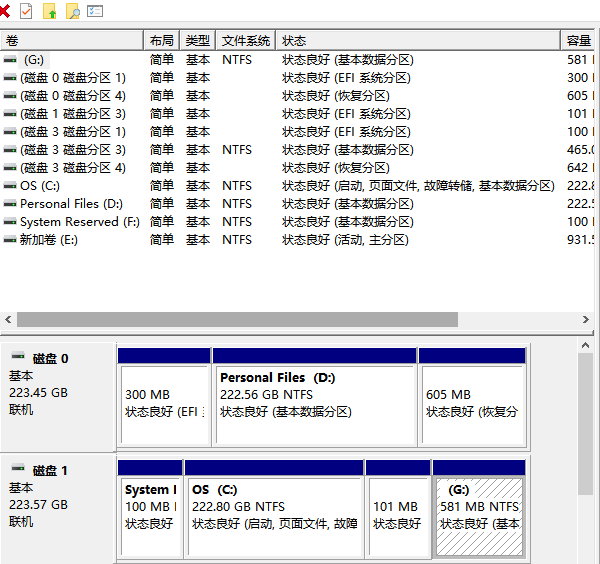
在“磁盘管理”窗口中,您将看到所有硬盘和分区的详细信息,包括硬盘的总容量、已用空间、剩余空间、分区格式(如NTFS或FAT32)、分区状态(如已分配、未分配)等。如果您需要对硬盘进行格式化、分区或扩展分区等操作,可以在这里进行管理。
4、使用“任务管理器”查看硬盘使用情况
Windows的“任务管理器”可以帮助您查看硬盘的实时使用情况,包括当前的硬盘读写速度和负载。
①、打开“任务管理器”
按下Ctrl+Shift+Esc或右键点击任务栏,选择“任务管理器”来打开。
②、查看硬盘性能
在“任务管理器”窗口中,切换到“性能”选项卡。您将看到硬盘的使用情况图表,包括硬盘的总容量、当前的使用率、读写速度等。
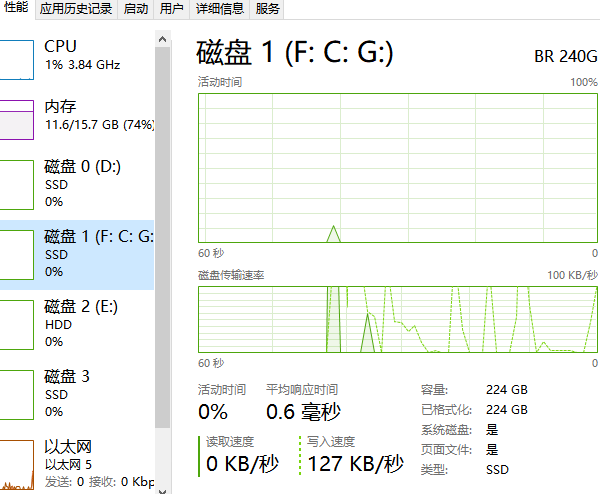
如果您正在下载、安装程序或进行大量文件操作,您可以在这里查看硬盘的实时性能。
以上就是1t硬盘等于多少g,电脑硬盘内存查看方法指南。如果遇到网卡、显卡、蓝牙、声卡等驱动的相关问题都可以下载“驱动人生”进行检测修复,同时驱动人生支持驱动下载、驱动安装、驱动备份等等,可以灵活的安装驱动。



