在使用Microsoft Word处理文档时,我们经常需要将编辑好的文件保存到桌面,方便快速访问或分享给他人。Word文档保存到桌面不仅是一个简单的操作,而且正确的保存方式能够帮助我们高效管理文件。本文将介绍几种保存Word文档到桌面的方法,并提供详细的操作步骤。

一、通过“另存为”功能直接保存到桌面
“另存为”是Word中最常用的保存功能之一。它允许用户选择保存文档的位置,并指定文件格式。这种方法适用于需要保存多个文档或修改文档后保存到不同位置的情况。
打开需要保存的Word文档,在顶部工具栏中,点击“文件”选项卡,在菜单中选择“另存为”。
在弹出的选项中选择“此电脑”,在文件浏览窗口中,选择左侧的“桌面”。
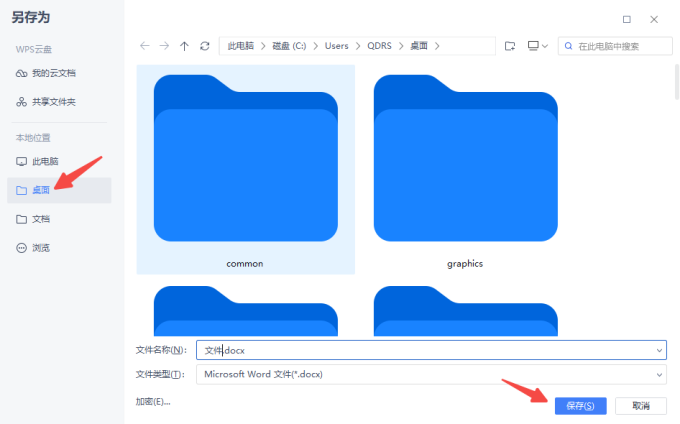
在文件名框中输入文件的名称,如果需要的话可以修改文件格式。
点击右下角的“保存”按钮。
二、使用快捷键保存到桌面
如果您习惯于使用键盘快捷键进行操作,Word也提供了通过快捷键保存文档的方法。这不仅能提高效率,还能帮助您避免手动点击鼠标,减少操作步骤。
按下Ctrl + S,保存当前文档。
在弹出的“另存为”窗口中,选择“桌面”,输入文件名并点击“保存”。
三、直接拖动文件到桌面
如果您已经将Word文档保存在其他文件夹中,直接拖动文件到桌面也是一种非常方便的保存方式。
打开“文件资源管理器”,找到已经保存的Word文档,长按鼠标左键将文档文件拖动到桌面。
松开鼠标按钮,文档即刻出现在桌面上。
四、修改默认保存路径为桌面
Word默认会将文档保存在上次保存时选择的位置,或者默认的“文档”文件夹。如果您经常需要将文档保存到桌面,可以考虑将桌面设置为默认保存位置,无需重新选择位置。
打开Word文档,点击“文件”选项卡,在左侧菜单中选择“选项”。
在弹出的“Word选项”窗口中,点击“保存”。
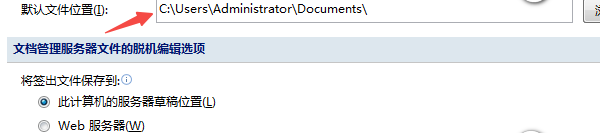
在“默认文件位置”框中,点击浏览按钮,选择桌面作为保存路径。
点击“确定”保存更改。
五、使用百页窗管理桌面文件
在保存Word文档到桌面时,桌面上往往会积累大量的文件,导致桌面杂乱无章。为了更高效地管理桌面文件,您可以使用百页窗这款文件管理工具。

打开百页窗,选择桌面文件夹进行管理。
如果在桌面上找不到您想要的文件,可以通过右上角的搜索栏快速搜索,为您省时省力。
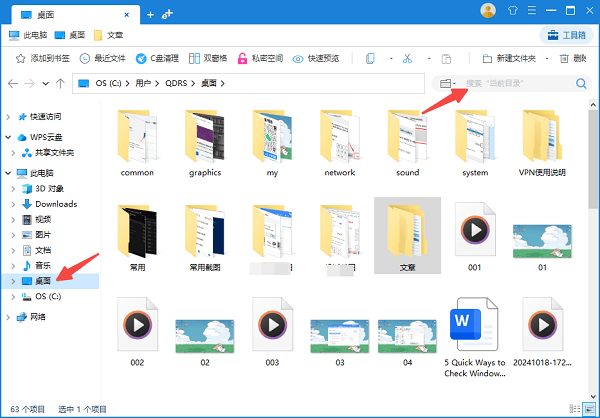
点击“添加到书签”功能,您可以为桌面上的文件加上标签,这样当您保存Word文档到桌面后,能够快速通过标签找到相关文档。

点击“双窗格”功能预览文件,快速查找和访问保存到桌面的Word文档。
以上就是word文档保存到桌面的方法。希望对大家有所帮助。如果遇到网卡、显卡、蓝牙、声卡等驱动的相关问题都可以下载“驱动人生”进行检测修复,同时驱动人生支持驱动下载、驱动安装、驱动备份等等,可以灵活的安装驱动。



