不论是保存重要文件、记录一时难忘的画面,还是分享网络上的趣味内容,截屏的使用场景可谓多种多样。然而,许多人在截屏后却常常困惑:“截屏后的图片到底保存到了哪里?”本文将从不同的截屏方式的角度,详细解析截屏图片的保存路径以及如何查找它们。

一、Windows截屏的常见方法与保存路径
1. 使用`Print Screen`键
按下`Print Screen`键是Windows系统中最基础的截屏方式。此方法不会直接保存截图为文件,而是将图片复制到剪贴板。要保存图片,需执行以下操作:
打开“画图”或其他图像编辑工具。
按快捷键`Ctrl + V`将图片粘贴到工具中。
点击“文件”>“保存”,选择路径并命名后保存为图片文件。
2. 使用`Windows + Print Screen`快捷键
如果希望自动保存截图为文件,可以使用`Windows + Print Screen`组合键。这种方式会将屏幕截图直接保存到电脑的固定位置:
默认保存路径为:`C:\Users\用户名\图片\屏幕截图`。
通过文件资源管理器进入上述路径,即可查看所有通过此快捷键生成的截图。
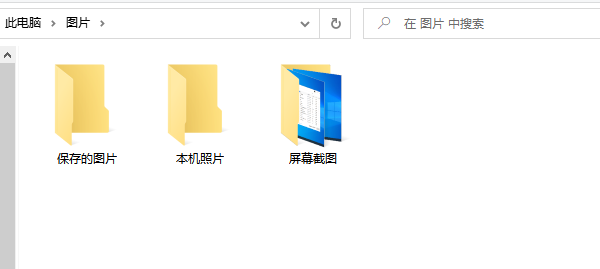
3. 使用“截图工具”或“剪辑和草图”
Windows 10及更高版本提供了“截图工具”和“剪辑和草图”应用。这些工具允许用户更加灵活地截取全屏、窗口或自定义区域截图,并选择保存路径:
截图完成后,工具会弹出编辑界面,用户可以直接点击“保存”按钮。
保存时可以自定义文件名和路径,非常适合整理归档需求。
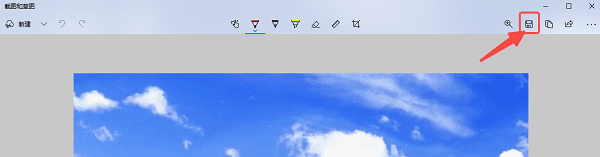
截屏功能依赖操作系统的图形界面和键盘驱动的正常运行。某些情况下,如果截图快捷键(如`Print Screen`或`Windows + Print Screen`)失效,可能是图形驱动或键盘驱动未更新导致。为保证截屏功能流畅,建议定期使用“驱动人生”检查并更新电脑的驱动程序:

 好评率97%
好评率97%  下载次数:4500817
下载次数:4500817 1. 打开驱动人生,点击“立即扫描”,软件会自动检测电脑驱动是否缺失或需要更新。
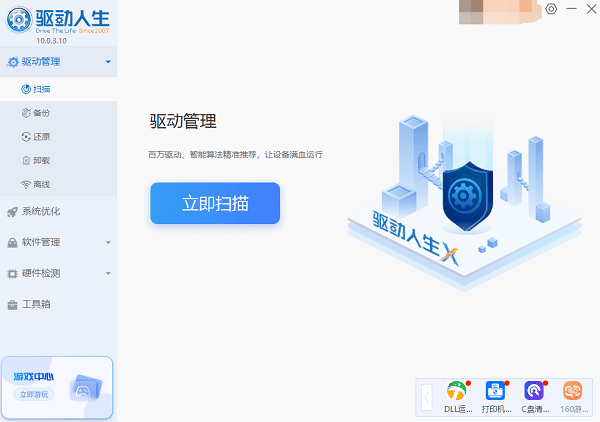
2. 如果发现电脑驱动有更新版本,点击“立即修复”按钮,软件将自动为你下载并安装最新的驱动程序。
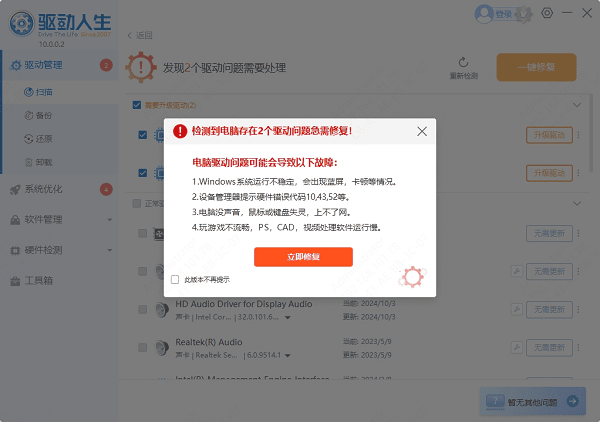
以上就是电脑截屏后的图片保存位置介绍,希望对你有帮助。如果遇到网卡、显卡、蓝牙、声卡等驱动的相关问题都可以下载“驱动人生”进行检测修复,同时它还支持驱动下载、驱动安装、驱动备份等等,可以灵活的安装驱动。



