文件后缀名(即文件扩展名)是标识文件格式和类型的关键部分,它决定了电脑如何打开和处理该文件。例如,.docx代表Word文档,.jpg代表图片文件,.exe是可执行程序。下面将为您介绍5种显示文件后缀名的方法,记得收藏好哦!
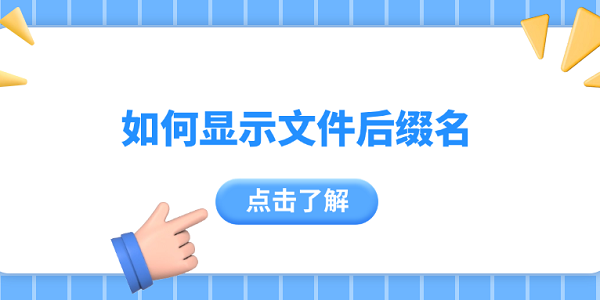
一、通过资源管理器设置显示
Windows操作系统自带了显示和隐藏文件后缀名的功能。这个方法简单直接,适合大多数用户。
点击桌面上的“此电脑”图标或者按 Win + E 快捷键打开文件资源管理器。
在“查看”选项卡中,找到“显示/隐藏”部分,勾选“文件扩展名”复选框。
这样,文件资源管理器中所有文件的后缀名就会显示出来。例如,Word文档会显示为“文件名.docx”,图片文件会显示为“图片.jpg”。
二、通过“控制面板”设置显示
除了通过资源管理器,我们还可以通过控制面板来设置文件扩展名的显示方式。
按下 Win + R 快捷键,打开运行对话框,输入 Control 然后按回车,打开控制面板。
在控制面板中,选择“外观和个性化”项,然后点击“文件资源管理器选项”进入文件夹选项界面。
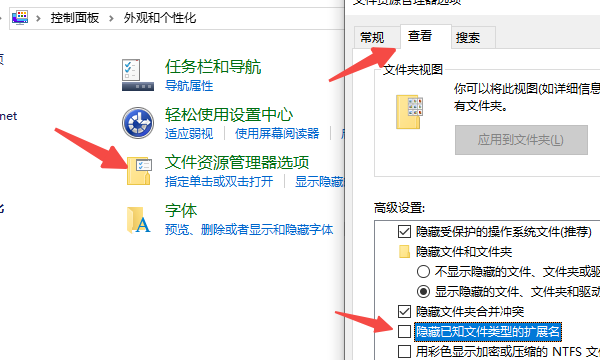
在文件夹选项的“查看”标签下,找到“隐藏已知文件类型的扩展名”选项,取消勾选它。
点击“确定”保存设置,你就能在资源管理器中看到所有文件的后缀名了。
三、使用命令提示符显示
对于一些高级用户,使用命令提示符(Command Prompt)查看文件扩展名也是一种可行的解决方案。命令提示符可以让你通过输入命令来执行操作,适用于喜欢使用快捷方式的用户。
按下 Win + R 快捷键,输入 cmd,然后按回车键打开命令提示符。
使用 cd 命令进入到包含目标文件的文件夹。例如,输入 cd C:\Users\QDRS\Documents 来进入文档文件夹。
在命令提示符中,输入 dir 命令,按回车。系统会列出该文件夹中的所有文件,包括文件的扩展名。
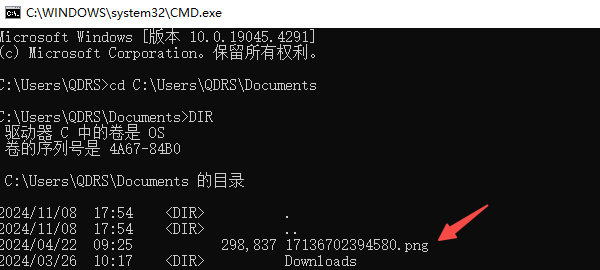
四、解决文件后缀名无法显示
在某些情况下,文件后缀名未显示的问题可能与系统的某些驱动或系统配置错误有关。特别是在文件类型关联出错或文件管理器没有正确加载时,可能会导致后缀名无法显示。此时,您可以使用驱动人生来检查并更新可能缺失或过时的系统驱动程序。

打开驱动人生,点击“立即扫描”,让软件检测出电脑中所有的驱动程序。
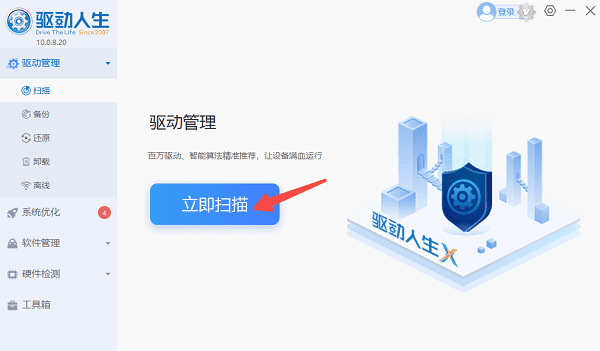
在扫描结果中,如果有涉及系统管理和文件管理的驱动(如存储控制器、文件系统驱动等)需要更新,点击“立即修复”按钮进行逐一更新升级。
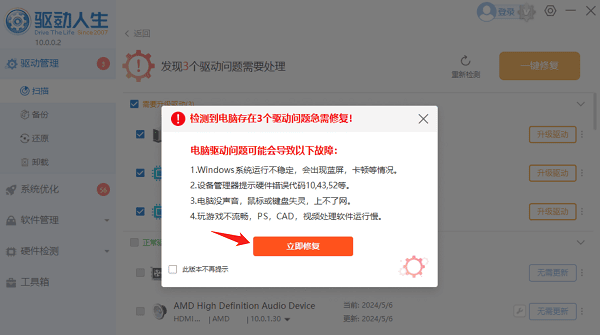
驱动更新完成后,重启电脑,检查是否能够显示文件后缀名。
以上就是显示文件后缀名的5个方法。希望对大家有所帮助。如果遇到网卡、显卡、蓝牙、声卡等驱动的相关问题都可以下载“驱动人生”进行检测修复,同时驱动人生支持驱动下载、驱动安装、驱动备份等等,可以灵活的安装驱动。


