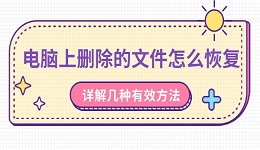在使用Windows系统的过程中,许多用户会遇到屏幕显示异常变大的问题。无论是文字、图标,还是应用窗口,所有内容看起来都比平时大得多。幸运的是,解决这一问题的方法很简单。本文将重点介绍Windows系统中如何将屏幕还原到正常显示状态。
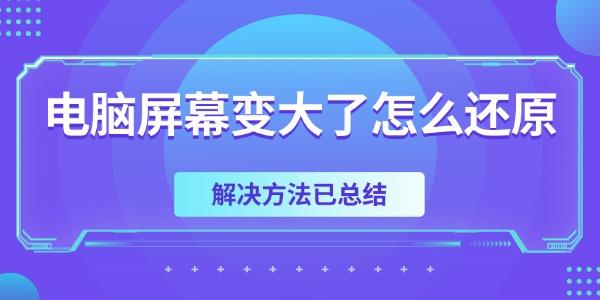
一、检查显示分辨率设置
显示分辨率是决定电脑屏幕显示效果的重要参数。如果分辨率设置不正确,可能会导致屏幕内容看起来非常大或非常小。一般来说,Windows会推荐最佳的分辨率,用户可以按照此设置来确保屏幕显示正常。
1. 右键点击桌面,选择显示设置。
2. 在显示设置页面,找到“显示分辨率”这一项。通常,系统会默认推荐一个适合你显示器的分辨率(例如1920×1080)。
3. 如果当前的分辨率设置不符合推荐值,点击下拉菜单,选择推荐的分辨率,然后点击应用。
4. 确认设置后,点击保留更改,如果分辨率恢复正常,设置将自动保存。
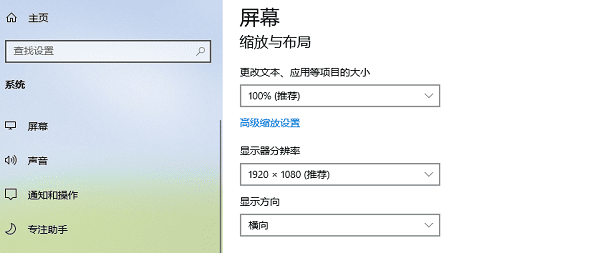
二、调整缩放设置
Windows操作系统具有缩放功能,可以调整屏幕上的所有内容(包括文本、应用程序和其他元素)的显示大小。如果设置的缩放比例过大,会导致屏幕上的文字、图标和窗口看起来比正常情况下更大。
1. 右键点击桌面,选择显示设置。
2. 在显示设置页面,找到“缩放与布局”区域,其中有“更改文本、应用和其他项目的大小”选项。
3. 通常情况下,Windows系统会建议使用100%的缩放比例。若当前显示比例设为125%、150%或更高,所有界面元素会变得非常大。
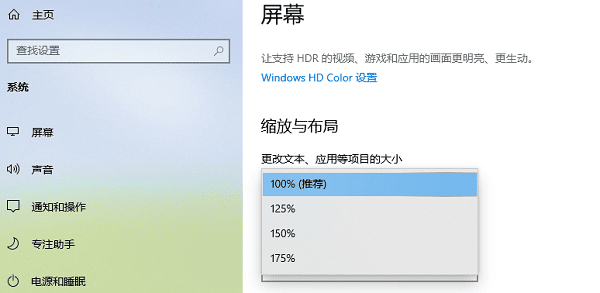
4. 点击下拉框,选择100%,然后系统会自动应用此设置。
5. 如果更改了缩放比例,系统可能会要求你注销或重新启动电脑来应用新的设置。
三、检查显示驱动程序
显示驱动程序是确保显示器和操作系统之间良好通信的关键。如果显示驱动程序出现故障或需要更新,可能会导致屏幕显示异常。例如,屏幕内容过大或分辨率无法调整到推荐值。使用“驱动人生”更新或重新安装显卡驱动程序可以有效解决这类问题。

1. 打开驱动人生,点击“立即扫描”,软件会自动检测显卡驱动是否缺失或需要更新。
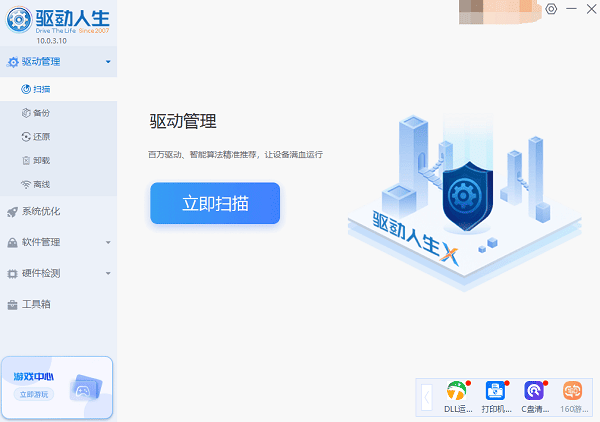
2. 根据扫描结果,找到显卡驱动,点击“升级驱动”,驱动人生会自动为您下载并安装最适配的驱动程序。
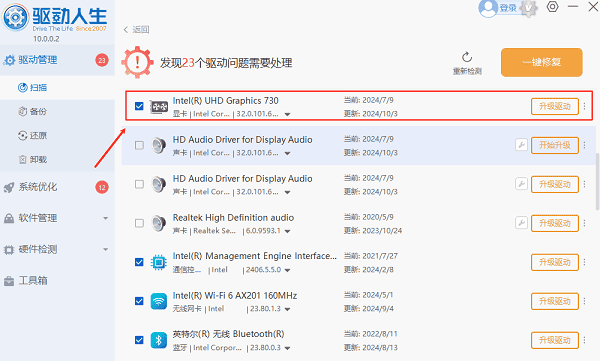
四、使用快捷键调整显示比例
如果你不想进入设置页面,可以使用快捷键快速调整显示比例:
1. 按住Ctrl键,然后滚动鼠标滚轮来调整屏幕上的内容大小。
2. 在桌面空白处,按住Ctrl键,同时按0键(数字键盘上的零),即可将浏览器或桌面上的缩放比例恢复为100%。
以上就是电脑屏幕变大了的还原方法,希望对你有帮助。如果遇到网卡、显卡、蓝牙、声卡等驱动的相关问题都可以下载“驱动人生”进行检测修复,同时它还支持驱动下载、驱动安装、驱动备份等等,可以灵活的安装驱动。