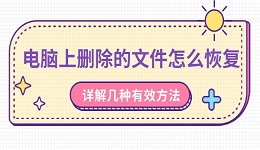电脑开机后黑屏是常见的故障之一,许多用户会因此感到焦虑和困惑。导致开机黑屏的原因有很多种,可能是硬件问题、驱动程序冲突、操作系统故障等。如果您也遇到了这种情况,不用担心,本文将为您提供一系列排查与解决步骤,帮助您迅速恢复正常工作。

一、检查显示器连接
首先,确保显示器正常工作。检查显示器电源是否接通,并且视频线(如HDMI、VGA、DP等)是否连接好。如果是笔记本电脑,确认屏幕亮度设置是否正常。
解决方法:
1、重新插拔显示器电缆或使用另一根电缆。
2、尝试将显示器连接到另一台设备上,确认显示器是否正常。
二、检查硬件连接
硬件故障(如显卡松动、内存条接触不良等)也是导致黑屏的常见原因。如果您的电脑有独立显卡,可以尝试拔下并重新插紧显卡。如果使用的是台式机,检查内存条是否牢固。
解决方法:
1、关闭电脑电源,打开机箱检查显卡、内存条等硬件连接是否正常。
2、将内存条拔下后清理金手指,然后重新插回。

三、更新驱动程序
不正确的或过时的驱动程序可能导致开机后出现黑屏。尤其是显卡驱动,它直接影响到屏幕的显示。如果驱动程序发生冲突,可能会导致系统无法正常启动。使用专业的驱动更新工具(如驱动人生)来自动扫描并更新所有驱动程序。这样不仅能修复驱动程序问题,还能提升电脑的整体性能和稳定性。

1、打开驱动人生,选择“立即扫描”,检查并更新所有硬件驱动,尤其是显卡驱动。
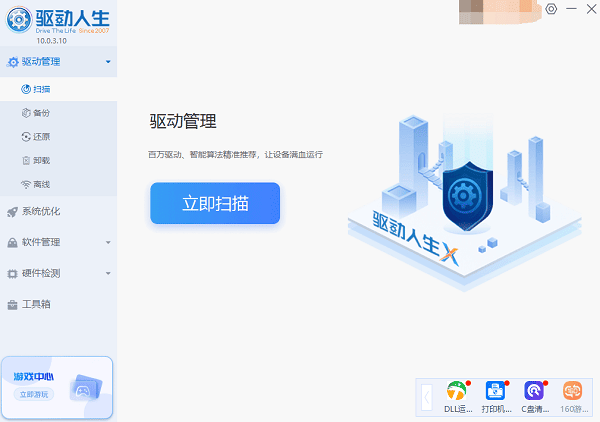
2、根据扫描结果,找到显卡驱动,点击“升级驱动”,驱动人生会自动为您下载并安装最适配的驱动程序。
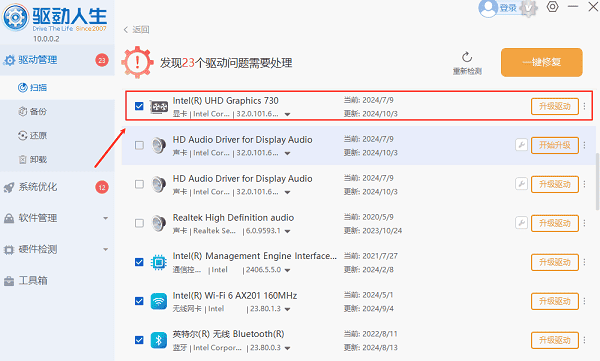
3、更新后,重启电脑,检查问题是否得到解决。
四、启动到安全模式
如果您的电脑在正常模式下无法显示,尝试进入Windows的安全模式。在安全模式下,系统会加载最基础的驱动程序,帮助您解决驱动冲突或其他软件问题。
解决方法:
1、在开机时按住“F8”键,选择“安全模式”。
2、在安全模式下,尝试卸载最近安装的驱动程序或更新。
五、检查系统文件和修复
操作系统文件损坏也可能导致黑屏问题。可以使用Windows内置的“系统文件检查工具”来扫描和修复损坏的系统文件。
解决方法:
1、打开命令提示符,输入 sfc /scannow。
2、系统会自动扫描并修复损坏的系统文件。
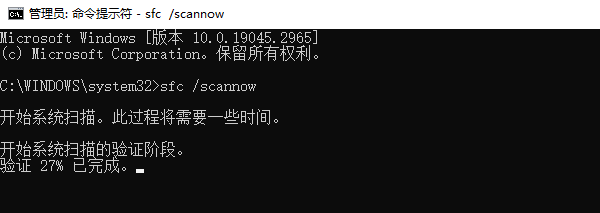
六、恢复系统
如果其他方法都无法解决问题,可以尝试恢复系统到先前的一个还原点,尤其是在您确定是软件更新导致黑屏时。
解决方法:
1、在Windows中,选择“控制面板” > “恢复” > “开始系统还原”。
2、选择一个恢复点并进行恢复操作。
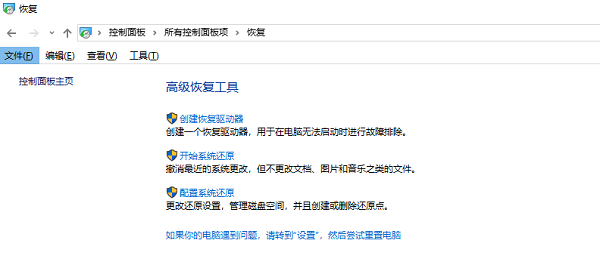
以上就是电脑开机后黑屏的解决方法,希望对你有帮助。如果遇到网卡、显卡、蓝牙、声卡等驱动的相关问题都可以下载“驱动人生”进行检测修复,同时它还支持驱动下载、驱动安装、驱动备份等等,可以灵活的安装驱动。