有时电脑开机后可能出现黑屏,屏幕无显示或无信号的情况。这种问题可能由多种原因引起,包括硬件故障、系统错误、驱动冲突或显示器连接问题。本文将详细解析电脑开机黑屏的常见原因,并提供快速解决方案,帮助您顺利恢复电脑正常运行。

一、检查硬件连接
1. 检查显示器电源
确保显示器已正确连接到电源插座,并且电源指示灯亮起。
试着按显示器的电源按钮,看是否能点亮屏幕。
2. 检查数据线连接
重新插拔HDMI、VGA、DVI或DisplayPort数据线,确保连接牢固。
如果可能的话,换一根数据线,排除线材故障。
3. 检查显卡
如果电脑有独立显卡,尝试拔插显卡,清理金手指,并重新安装。
也可以尝试将显示器连接到主板自带的显卡接口,排除独立显卡问题。

4. 检查内存
关机断电后,拔出内存条,用橡皮擦拭金手指部分,然后重新插入。
如果有多根内存条,可以尝试单独插入测试,看看是否有内存损坏。
二、系统级别故障排查
1. 尝试安全模式启动
启动电脑时不停按F8(部分电脑为Shift+F8或F4),进入安全模式。
如果能进入安全模式,说明是驱动或软件冲突导致的问题,可以尝试卸载最近安装的软件或更新显卡驱动。
2. 重置BIOS
关机后,拔掉电源,取出主板电池(CMOS电池),等待几分钟后重新安装。
也可以在开机时按Del或F2进入 BIOS,选择 "恢复默认设置"(Load Default Settings)。
3. 尝试进入任务管理器
如果黑屏但仍能看到鼠标指针,尝试按Ctrl+Alt+Del,然后选择“任务管理器”。
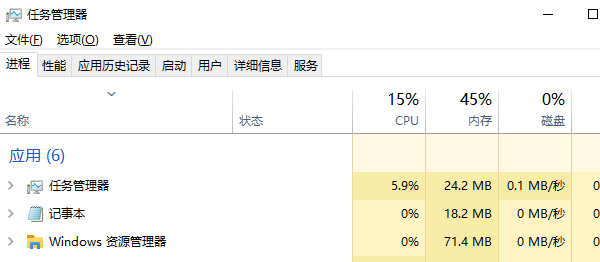
在任务管理器中,选择“文件” > “运行新任务”,输入 `explorer.exe`,看看是否能恢复桌面。
三、操作系统修复
1. 使用 Windows 自动修复
启动电脑时,多次强制关机(长按电源键约5秒),触发 Windows 自动修复。
在“高级选项”中选择“启动修复”或“系统还原”。

2. 更新显卡驱动
进入安全模式后,可以尝试打开“驱动人生”更新显卡驱动。步骤如下:

打开驱动人生,点击“立即扫描”,软件会自动检测电脑驱动是否缺失或需要更新。
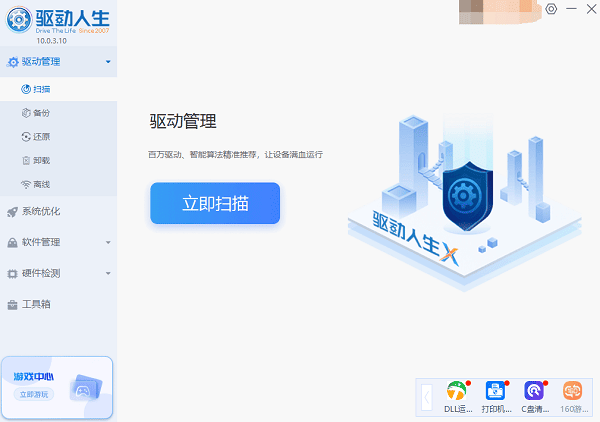
找到显卡驱动,点击“升级驱动”按钮,软件将自动为你下载并安装最新的驱动程序。
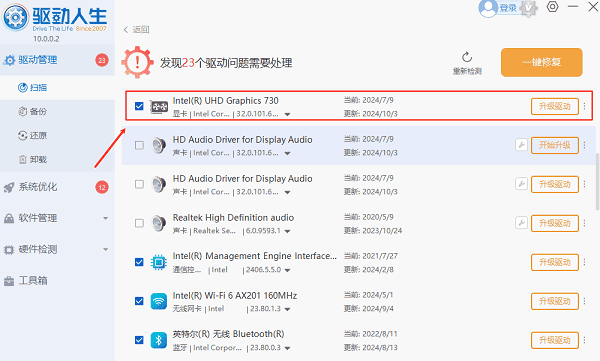
3. 检查更新补丁
进入设置 > 更新和安全 > Windows 更新,检查是否有系统更新。
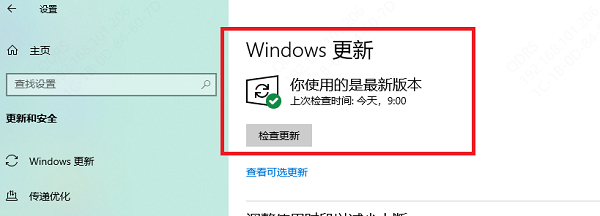
部分黑屏问题可能是由于系统补丁导致,可以尝试回滚更新。
四、物理故障排查
1. 检查是否是硬件损坏
如果尝试了以上方法仍然黑屏,可能是硬件损坏,如主板、CPU、显卡或电源。
这种情况下,建议送修或找专业人士检测。
2. 更换显示器或外接屏幕
连接外部显示器,看看是否能显示正常。

如果外接屏幕正常,可能是原显示器损坏,需要更换。
以上就是电脑开机黑屏了的解决方法,希望对你能有帮助。如果遇到网卡、显卡、蓝牙、声卡等驱动的相关问题都可以下载“驱动人生”进行检测修复,同时还支持驱动下载、驱动安装、驱动备份等等,可以灵活的安装驱动。


