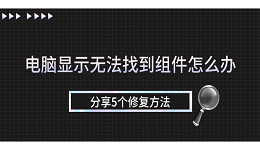电脑闪退是指在使用过程中,某个程序或应用突然关闭并回到桌面,甚至有时整个系统都会出现崩溃现象。那么,电脑闪退是什么原因呢?本文将分析电脑闪退的常见原因,并提供一些有效的解决方法。

一、程序或软件问题
电脑闪退最常见的原因之一是程序本身的问题。软件程序可能存在bug、与系统不兼容或安装不完整,导致程序在运行时崩溃,从而闪退。
解决方法:
1、检查程序更新: 确保你所使用的程序是最新版本。开发者通常会在新版中修复一些已知的漏洞和错误,升级到最新版可能解决闪退问题。
2、重新安装程序: 有时候程序安装文件可能损坏,重新安装程序可以解决问题。卸载后重新下载并安装最新版,确保没有文件丢失或损坏。
3、检查程序的兼容性: 如果你正在运行的是老旧软件,可以尝试以兼容模式运行程序。右击程序图标,选择“属性”>“兼容性”,然后选择适合的兼容模式。
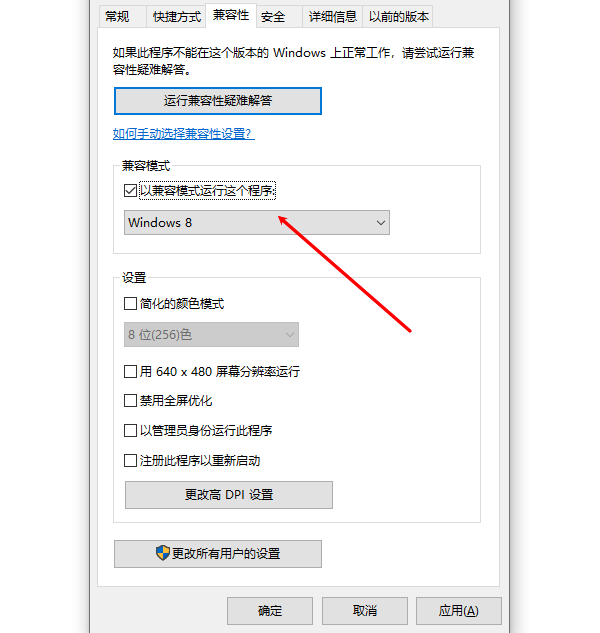
二、系统驱动问题
驱动程序是计算机硬件和操作系统之间的桥梁,如果显卡、声卡、网卡等驱动程序出现问题,可能会导致程序崩溃和闪退。显卡驱动尤其容易影响到图形密集型应用(如游戏和视频编辑软件)的稳定性。
解决方法:
1、更新显卡驱动: 显卡驱动过时或损坏是游戏和图形处理程序闪退的常见原因。可以通过专业的驱动管理软件“驱动人生”一键检测显卡型号下载最新的驱动程序。

①、点击上方按钮下载安装,然后打开驱动人生,点击驱动管理的“立即扫描”选项;
②、软件会自动识别显卡型号,然后根据扫描结果选择显卡驱动升级驱动。显卡驱动程序安装完成之后,可以关机然后重启电脑,让新的显卡驱动程序生效。
2、检查其他硬件驱动: 除了显卡驱动,其他硬件的驱动也需要保持最新。这里通过驱动人生可以扫描电脑所有硬件驱动情况,一键更新升级即可。
三、操作系统问题
操作系统出现问题或不稳定也可能导致应用程序闪退。Windows系统在更新或安装过程中可能会出现文件损坏,或系统设置发生变化,从而影响程序的正常运行。
解决方法:
1、检查系统更新: 确保你的操作系统是最新版本。Windows 10或Windows 11会定期发布安全补丁和系统更新,保持系统更新有助于修复已知的漏洞。
2、系统文件修复: 如果怀疑系统文件损坏,可以使用Windows自带的“系统文件检查工具”(sfc /scannow)来修复操作系统中的损坏文件。打开命令提示符(以管理员身份),输入以下命令并回车:
sfc /scannow
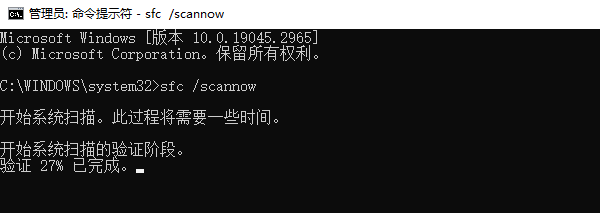
该命令会扫描并修复系统中的错误文件。
四、内存或硬盘空间不足
电脑内存(RAM)和硬盘空间不足可能导致系统或程序无法正常运行,尤其是在需要大量内存的应用中。当内存或硬盘空间用尽时,程序可能会闪退或崩溃。
解决方法:
1、释放内存: 打开任务管理器,检查正在运行的程序和进程,关闭不必要的程序以释放内存。可以通过右击任务栏并选择“任务管理器”来查看当前的内存使用情况。
2、清理硬盘: 定期清理硬盘上的垃圾文件。可以使用Windows自带的磁盘清理工具来删除临时文件和缓存,释放磁盘空间。
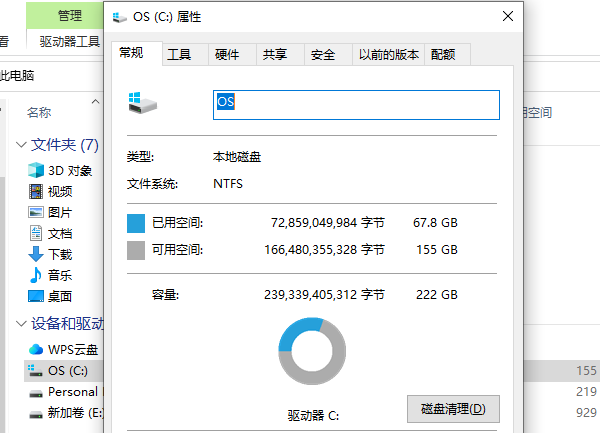
3、升级硬件: 如果你的电脑内存和硬盘长期不足,考虑升级内存或更换更大容量的硬盘(尤其是SSD)。
五、温度过高导致硬件保护机制启动
如果电脑长时间运行高负载程序,特别是在没有良好散热的情况下,硬件(尤其是CPU和GPU)可能会过热。为避免损坏,系统会启动硬件保护机制,导致程序崩溃或闪退。
解决方法:
1、清理散热系统: 确保电脑内部没有灰尘堵塞散热器,及时清理风扇和散热片。
2、改善散热: 如果电脑经常过热,可以考虑添加额外的散热设备,例如购买更高效的散热器,或使用外部散热垫(特别是笔记本电脑)。
3、监控温度:通过驱动人生的硬件检测界面可以查看以及监控电脑的温度,确保硬件温度不会超过安全范围。

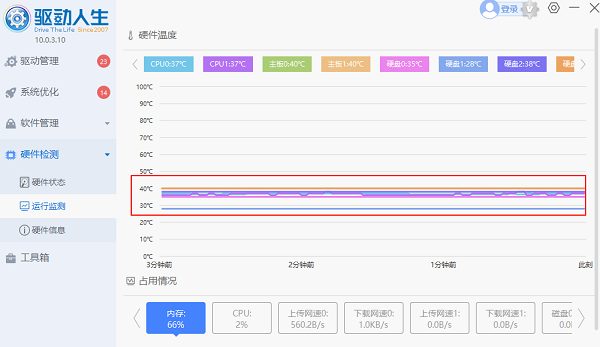
以上就是电脑闪退是什么原因,电脑突然闪退解决方法。如果遇到网卡、显卡、蓝牙、声卡等驱动的相关问题都可以下载“驱动人生”进行检测修复,同时驱动人生支持驱动下载、驱动安装、驱动备份等等,可以灵活的安装驱动。