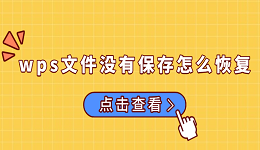在使用电脑时,显示器的分辨率、缩放比例以及显示效果直接影响我们的使用体验。如果你发现显示器上的文字过小或显示不清晰,可能是时候调整一下电脑的显示设置。本文将详细介绍如何调节电脑显示屏的大小,优化显示效果。

一、调整显示器分辨率
分辨率是决定显示器显示清晰度的关键因素。分辨率越高,画面越细腻,但如果设置过高,屏幕上的元素可能变得过小,反而不利于视觉体验。相反,过低的分辨率则可能导致画面模糊不清。因此,适当调整分辨率是确保显示效果的关键。
1. 右键点击桌面空白处,选择“显示设置”。
2. 在弹出的设置窗口中,找到“显示分辨率”选项,点击下拉菜单选择合适的分辨率。
3. 一般推荐选择系统推荐的分辨率设置,这样可以保证画面既清晰又不失真。
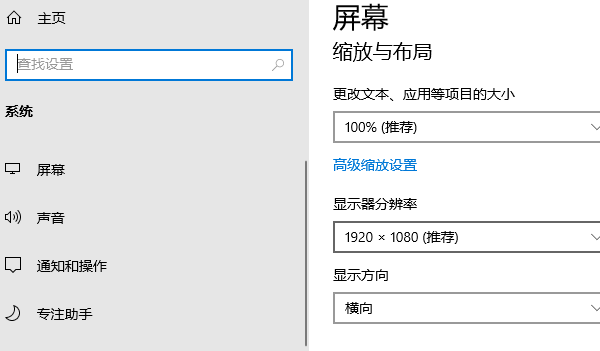
二、使用缩放功能
缩放功能可以使桌面上的所有元素(如文本、图标、按钮等)放大或缩小,帮助用户根据个人需求调整显示内容的大小。这对于视力不佳的用户或需要更大操作空间的用户尤为重要。
1. 右键点击桌面,选择“显示设置”。
2. 在“缩放与布局”区域,调整“更改文本、应用等项目的大小”选项,选择适合的缩放比例。
3. 例如,100%是默认设置,而125%、150%等选项会将文本和图标放大,方便查看。
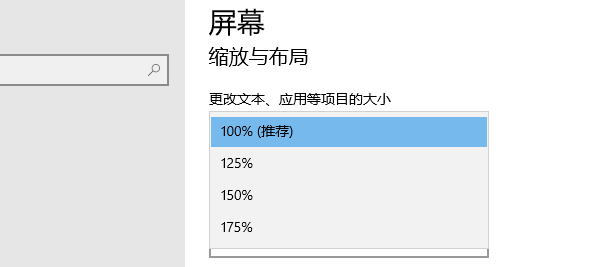
三、更新显示器驱动
显示器驱动程序是确保电脑与显示器正常通信的重要组成部分。如果驱动程序出现问题,可能导致显示效果不正常,甚至出现屏幕闪烁、分辨率无法调节等问题。因此,及时更新显示器驱动程序是提升显示效果的关键步骤。如果你不想手动更新驱动程序,可以使用“驱动人生”自动扫描并更新所有硬件驱动,确保设备稳定运行。

1. 打开驱动人生,点击“立即扫描”,软件会自动检测电脑驱动是否缺失或需要更新。
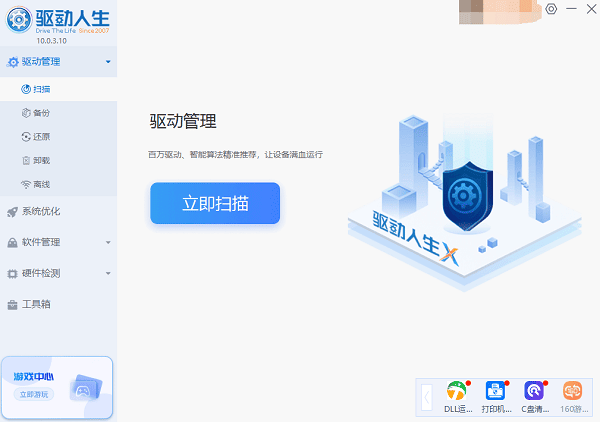
2. 如果发现电脑驱动有更新版本,点击“立即修复”按钮,软件将自动为你下载并安装最新的驱动程序。
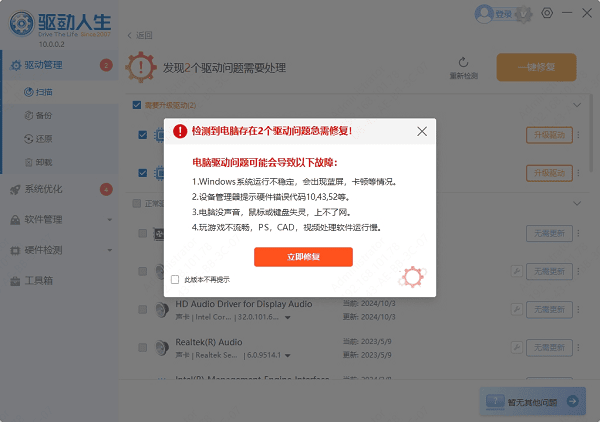
四、调整显示器的物理设置
除了通过操作系统进行调整外,显示器本身的物理设置也会直接影响显示效果。许多现代显示器提供亮度、对比度、色温等设置,这些设置能够帮助你更好地适应不同的使用环境。
1. 打开显示器的菜单,通常通过显示器底部或侧面的按钮进入。
2. 调整亮度和对比度,适应环境光线变化,避免眼睛疲劳。
3. 根据个人偏好调整色温,选择冷色调或暖色调,减少长时间使用对眼睛的负担。
五、使用外接显示器
如果你需要更大的显示空间或更高的分辨率,使用外接显示器是一个不错的选择。外接显示器不仅能够提供更高的分辨率,还能扩大工作区域,提高多任务处理效率。
以上就是电脑显示屏调节大小的方法,希望对你有帮助。如果遇到网卡、显卡、蓝牙、声卡等驱动的相关问题都可以下载“驱动人生”进行检测修复,同时它还支持驱动下载、驱动安装、驱动备份等等,可以灵活的安装驱动。