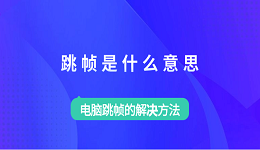“我的电脑”是用来快速访问文件夹、驱动器以及其他重要系统资源的快捷方式。然而在使用Windows 10时,很多用户会遇到“我的电脑”图标不显示在桌面上的问题。如果你也遇到了这个问题,别着急,本文将为你提供一些简单有效的解决方法帮助你恢复。
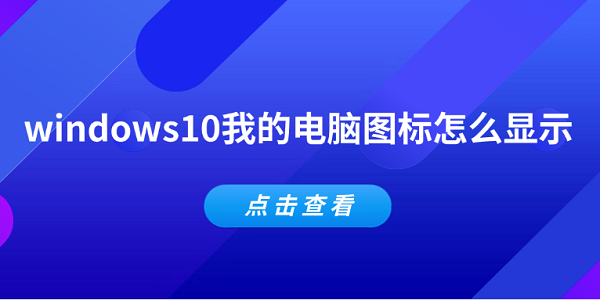
一、手动在桌面显示“我的电脑”图标
Windows 10默认情况下没有将“我的电脑”图标显示在桌面上,这可能是你无法找到该图标的原因。虽然这可以通过手动设置来恢复,但很多用户不太清楚如何操作。
1、在桌面空白处右键点击,选择“个性化”,在左侧菜单中,点击“主题”。
2、在右侧,点击“桌面图标设置”。
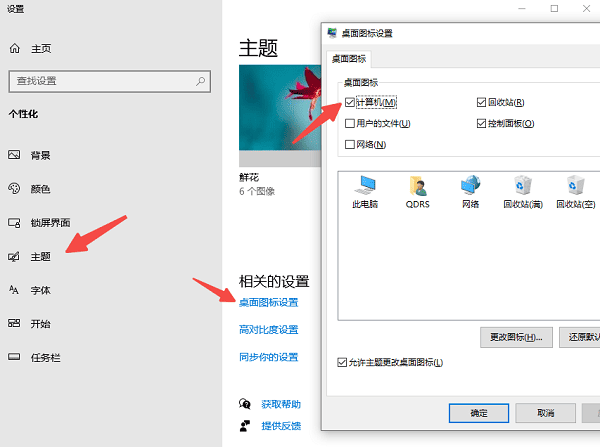
3、在弹出的窗口中,你会看到“计算机”选项,勾选“计算机”旁边的复选框。
4、然后点击“确定”。
二、检查桌面图标设置是否被禁用
如果系统设置禁用了桌面图标显示功能,那么即使你已经尝试其他方法,图标依然不会显示。此时,需要确认设置是否已被正确启用。
1、按下Win + R快捷键,打开运行窗口,输入gpedit.msc并回车,打开组策略编辑器。
2、在组策略编辑器中,依次展开用户配置 > 管理模板 > 桌面。
3、在右侧窗格中,找到并双击“删除桌面上的计算机图标”。
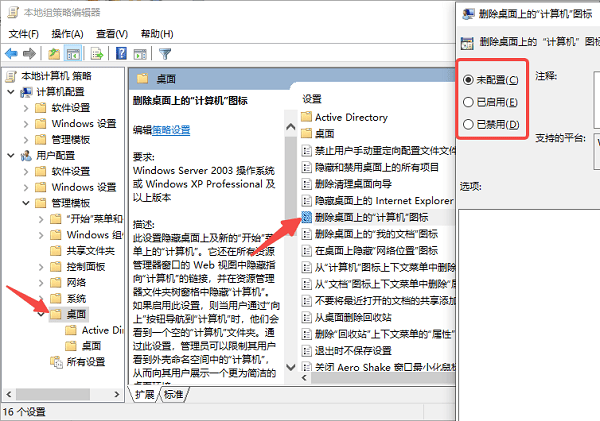
4、如果设置为“已启用”,将其更改为“未配置”或“已禁用”。
5、点击“应用”,然后点击“确定”。
三、更新显卡驱动
如果您的桌面图标显示异常,可能是显卡驱动程序过时或出现故障。在这种情况下,你可以尝试使用驱动人生更新显卡驱动,解决因驱动导致的图标问题。

1、打开驱动人生,点击“立即扫描”,软件将自动扫描你的硬件设备及驱动状态。
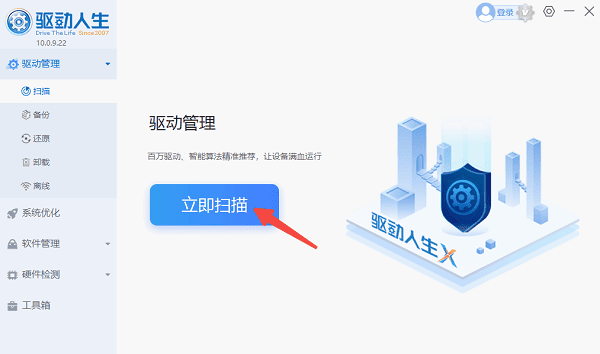
2、如果检测到显卡驱动需要更新,点击“升级驱动”按钮,软件会自动下载并安装最新的显卡驱动。
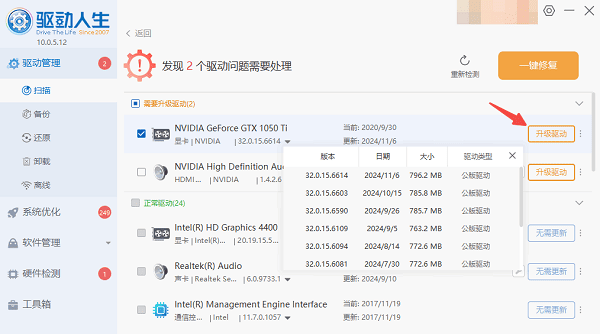
3、更新完成后重启电脑,检查桌面图标是否恢复正常。
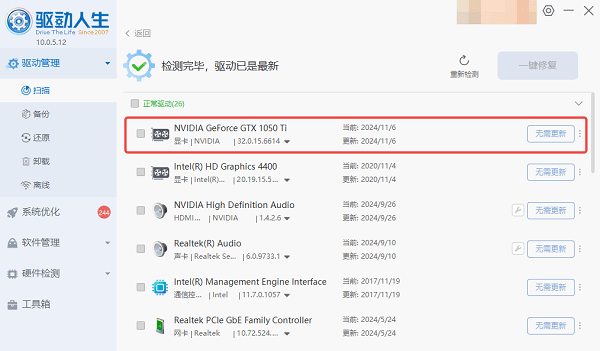
四、恢复图标缓存
有时,Windows系统的图标缓存可能出现问题,导致桌面图标无法正常显示。重建图标缓存是解决此类问题的有效方法。
1、按下 Win + R 快捷键,打开运行窗口,输入%userprofile%\AppData\Local并回车。
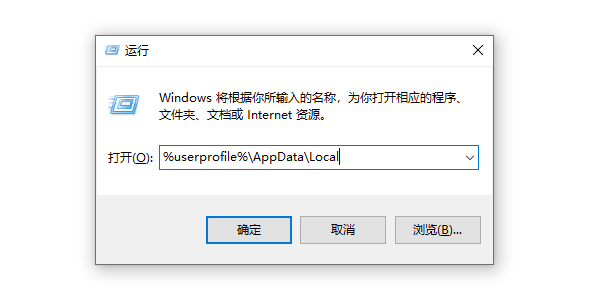
2、在打开的文件夹中,找到并删除IconCache.db文件。
3、回到桌面,右键点击桌面空白处,选择“刷新”,Windows将自动重建图标缓存。
五、检查是否存在系统错误
系统错误或损坏的文件可能导致“我的电脑”图标无法显示。如果以上方法都无法解决问题,可能是由于系统出现了错误,导致相关的显示功能受到影响。
1、按下 Win + X 快捷键,选择Windows Powershell(管理员)。
2、在窗口中输入sfc /scannow,然后按回车键。
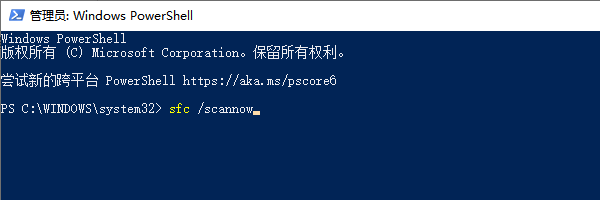
3、系统会开始扫描并修复损坏的文件。扫描过程可能需要几分钟,完成后请重启电脑。
以上就是显示windows10我的电脑图标的方法。希望对大家有所帮助。如果遇到网卡、显卡、蓝牙、声卡等驱动的相关问题都可以下载“驱动人生”进行检测修复,同时驱动人生支持驱动下载、驱动安装、驱动备份等等,可以灵活的安装驱动。