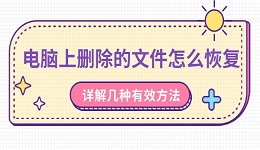在使用电脑的过程中,许多用户都会遇到C盘空间不足的情况,导致系统变卡、软件运行缓慢,甚至出现“磁盘已满”警告。那么,如何正确地清理C盘,释放更多可用空间?本文将为你详细介绍几种高效方法,让你的电脑轻松运行。
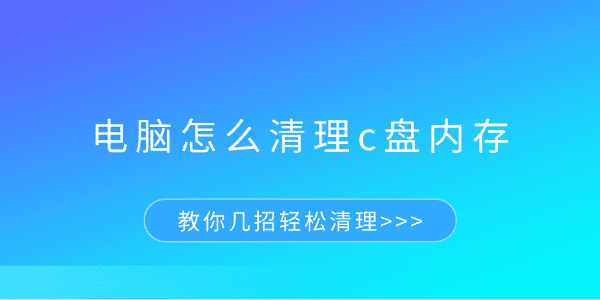
一、使用Windows磁盘清理工具
Windows系统自带了磁盘清理工具,可以帮助用户删除不必要的系统文件,如临时文件、回收站文件和更新缓存等。
按下 Win + S 快捷键,搜索 “磁盘清理” 并打开。
选择C盘,点击 “确定”,系统将扫描可清理的文件。
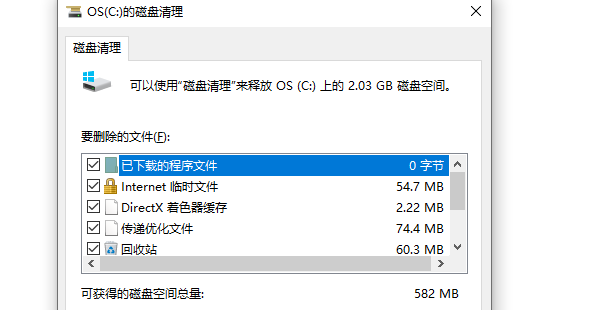
在弹出的窗口中,勾选 “临时文件”、“回收站”、“系统创建的日志文件” 等选项。
点击 “确定” > “删除文件”,等待系统完成清理。
如果想进一步释放空间,可以点击 “清理系统文件” 选项,勾选 “Windows更新清理”,然后删除。
二、卸载不常用的软件
许多软件默认安装在C盘,时间一长,C盘空间就会被大量占用。定期清理不常用的软件,能有效减少C盘存储压力。
按下 Win + I 组合键进入 “设置” > “应用” > “已安装的应用”。
点击 “按大小排序”,找到占用C盘较多的软件。
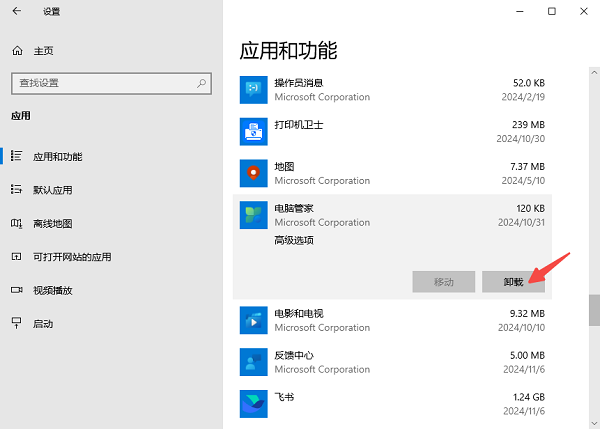
选中软件后,点击 “卸载” 按钮,并按照提示完成操作。
检查C盘“Program Files”文件夹,手动删除已卸载软件的残留文件。
三、使用百贝C盘助手“一键搬家”
如果C盘存储空间紧张,但D盘或其他磁盘空间充足,可以使用百贝C盘助手将部分文件或软件迁移到其他分区,从而释放C盘空间。
点击此处快速下载并安装百贝C盘助手。

打开软件,点击主界面的“一键搬家”按钮,在列表中选择体积较大的软件或文件夹(如桌面文件、下载文件夹、游戏文件等)。
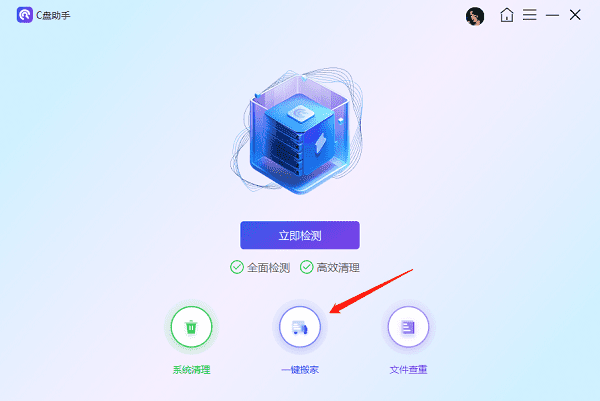
选择目标磁盘(如D盘),然后点击 “一键搬家”。

等待迁移完成,迁移后可在D盘找到相应文件。
四、调整虚拟内存
Windows会在C盘创建 pagefile.sys 作为虚拟内存文件,该文件通常占用较大空间。如果C盘空间紧张,可以将虚拟内存移动到其他盘。
按下 Win + S,搜索 “高级系统设置” 并打开。
在 “性能” 栏目下,点击 “设置” > “高级” 选项卡。
在 “虚拟内存” 部分,点击 “更改”。
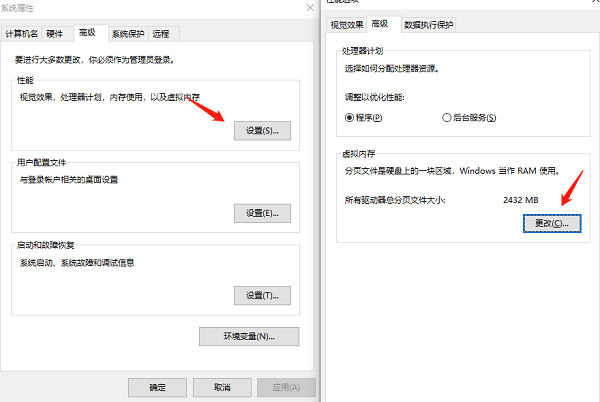
取消勾选 “自动管理所有驱动器的分页文件大小”,然后选择 C盘 并点击 “无分页文件”。
选择 D盘或其他磁盘,勾选 “系统管理的大小”,点击 “设置”。
点击确定,重启电脑生效。
五、清理临时文件和日志文件
Windows系统会自动生成许多临时文件和日志文件,这些文件虽然有助于系统运行,但时间一长就会占用大量空间。
按下 Win + R 快捷键打开运行窗口,输入 temp,按回车。
在打开的文件夹中,按下 Ctrl + A 键全选并删除所有文件。
按下Win + R,输入C:\Windows\Temp,回车后清理Windows日志文件。
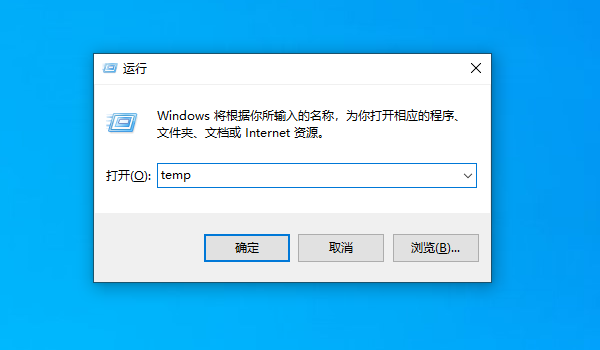
以上就是电脑清理c盘内存的方法。希望对大家有所帮助。如果遇到网卡、显卡、蓝牙、声卡等驱动的相关问题都可以下载“驱动人生”进行检测修复,同时驱动人生支持驱动下载、驱动安装、驱动备份等等,可以灵活的安装驱动。