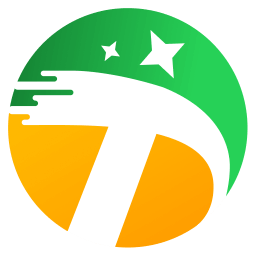在使用某些软件或游戏时,可能会遇到提示“需要安装.NET Framework 3.5”才能正常运行。特别是在Windows 10或Windows 11系统中,默认并未启用.NET 3.5,导致一些较老的软件无法启动。针对这个问题,本文整理了几种安装.NET Framework 3.5的方法,帮助你快速解决问题。

一、使用星空运行库修复大师安装
如果你不想手动操作,或者安装失败,建议使用星空运行库修复大师来快速安装.NET Framework 3.5。它可以自动检测并修复运行库问题,避免了手动下载和配置,特别适合新手小白。
1、点击此处下载最新版本的星空运行库修复大师,根据提示完成安装。
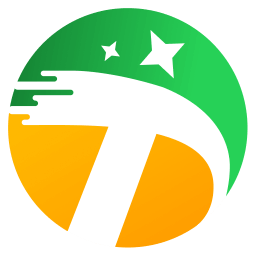
2、打开星空运行库修复大师,点击“扫描”,软件会扫描系统缺失的.NET Framework等组件。
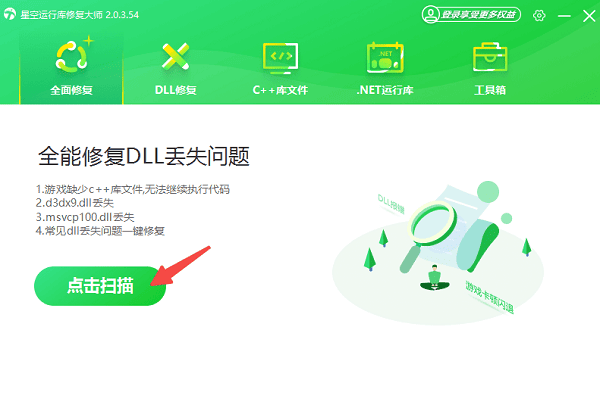
3、在检测结果中,找到 .NET Framework 3.5 并勾选,并点击 “立即修复”,软件将自动下载安装并修复相关依赖项。
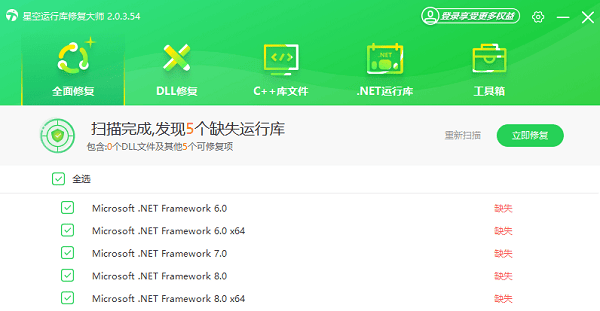
4、安装完成后,建议重启电脑以确保.NET Framework 3.5正常运行。
5、此外,你还可以切换到“.NET运行库”里选择“.NET Framework 3.5”进行下载安装。
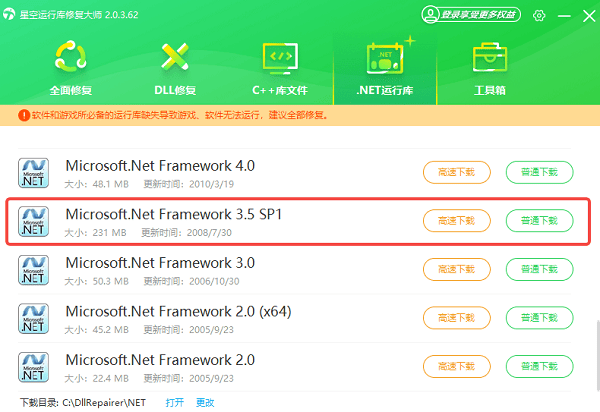
二、使用“启用或关闭Windows功能”安装
Windows系统内置了.NET Framework 3.5的功能组件,但默认未启用,我们可以通过“Windows功能”来手动开启。
1、按下 Win + R 键,输入 control,然后回车,进入控制面板。
2、在控制面板中,点击“程序”,然后选择“启用或关闭 Windows 功能”。
3、在弹出的窗口中,找到“.NET Framework 3.5(包括 .NET 2.0 和 3.0)”,勾选该选项。
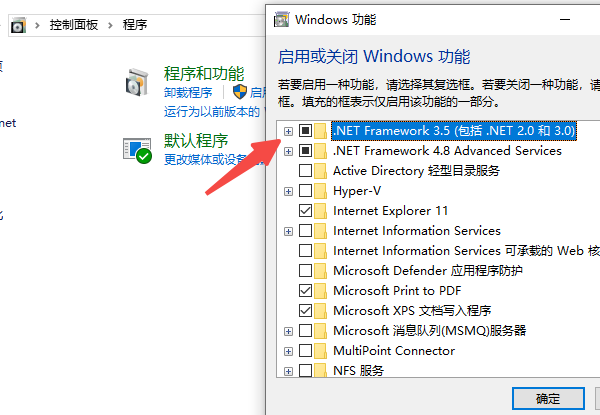
4、如果已勾选但未安装,可取消勾选后重新勾选。
5、点击 “确定” 后,系统会自动下载并安装.NET Framework 3.5。
6、安装成功后,建议重启电脑以确保.NET 3.5生效。
三、使用DISM命令离线安装.NET 3.5
如果你的电脑无法联网,或者系统无法正常下载.NET 3.5,可以使用Windows安装镜像来进行离线安装。
1、需要与当前系统版本一致的Windows安装镜像,可以是ISO文件或U盘安装盘。
2、如果是ISO文件,右键→装载,然后记下虚拟光驱的盘符(如 D:)。
3、如果是U盘安装盘,插入电脑并记下U盘的盘符。
4、按下 Win + S 搜索 cmd,右键选择 “以管理员身份运行”。
5、在命令提示符中输入以下命令(假设Windows安装盘符为 D:):
DISM /Online /Enable-Feature /FeatureName:NetFx3 /All /LimitAccess /Source:D:\sources\sxs
6、回车执行,等待安装完成后再重启电脑。
四、使用Windows Update在线安装
此外,你还可以通过Windows Update在线安装.NET Framework 3.5。
1、按下 Win + I键打开Windows设置,进入 “系统” > “可选功能”。
2、在“可选功能”中,点击“更多Windows功能”,在弹出的窗口中找到并勾选 .NET Framework 3.5。

3、Windows将从Windows Update服务器下载.NET Framework 3.5的相关文件,需要保持网络连接稳定。
以上就是安装net3.5的方法。希望对大家有所帮助。如果遇到网卡、显卡、蓝牙、声卡等驱动的相关问题都可以下载“驱动人生”进行检测修复,同时驱动人生支持驱动下载、驱动安装、驱动备份等等,可以灵活的安装驱动。