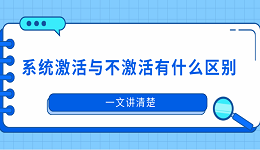有时候,我们需要将家里的WiFi密码告诉朋友,或者把公司无线网络接入新设备,但却发现自己早已忘记密码是多少。别担心!本文将为你详细介绍几种查看电脑WiFi密码的方法,无论你是电脑小白,还是想要掌握更多技能的进阶用户,这篇文章都能帮到你。

一、通过“网络和共享中心”查看已连接WiFi密码
如果你当前正在使用该WiFi连接,这是最简单直接的方法,适用于Windows系统。
1、在任务栏右下角点击网络图标,选择“网络和Internet设置”。
2、进入后,点击右侧“网络和共享中心”。
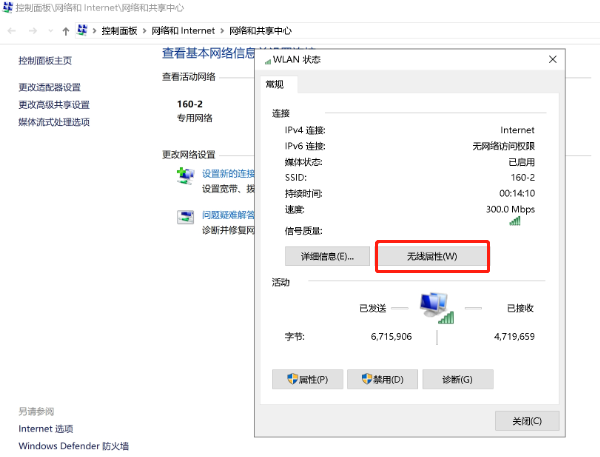
3、找到当前连接的WiFi名称,点击进入“无线网络状态”窗口。
4、点击“无线属性”>“安全”选项卡。

5、勾选“显示字符”,就能看到WiFi密码。
二、使用命令行查看已保存WiFi密码
这种方式可以查看所有曾经连接过的WiFi密码,不论你是否当前连接它,只要系统中保存了信息,就可以找出来。
1、按下 Win + S,输入 cmd,右键“以管理员身份运行”命令提示符。
2、输入 netsh wlan show profiles 命令,查看所有连接过的WiFi名称(即“配置文件”)。
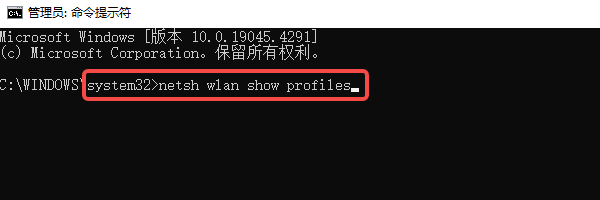
3、找到你想要查看密码的网络名称,例如“TP-LINK_1234”,然后输入以下命令:
netsh wlan show profile name="TP-LINK_1234" key=clear
4、向下滚动,在“关键内容”一栏即可看到密码。
三、使用“PowerShell”批量导出WiFi密码
相比逐个输入命令,PowerShell可以批量导出所有保存的WiFi及其密码,非常适合技术用户或需要备份的场景。
1、右键开始按钮,选择“Windows PowerShell(管理员)”。
2、运行如下命令批量查看:
netsh wlan show profiles | ForEach {netsh wlan show profile name="$_" key=clear}
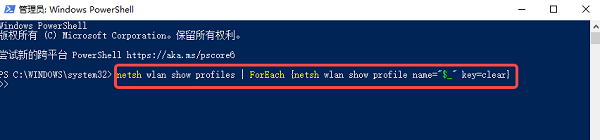
4、在返回的内容中,查找每个WiFi名称对应的“关键内容”,即为密码。
四、诊断WiFi连接问题
很多用户在尝试连接WiFi时,会遇到“找不到网络”或“无法连接”的提示,其实是网卡驱动出了问题。使用驱动人生可以快速识别当前网络驱动是否完整,避免因驱动问题造成密码输错、连接不上等尴尬。

1、打开驱动人生客户端,点击主界面的“立即扫描”,软件会自动扫描当前的无线网卡驱动状态。
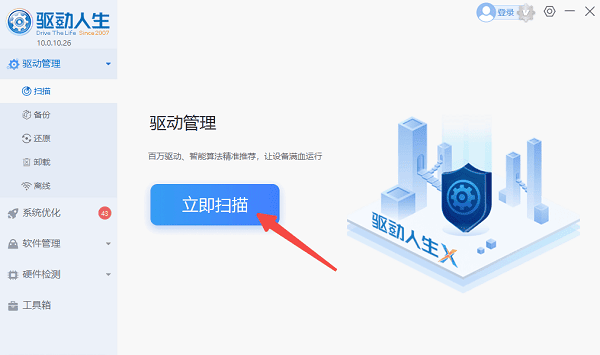
2、如果发现驱动异常或过旧,点击“升级驱动”,软件将自动下载并安装最新版的驱动程序。
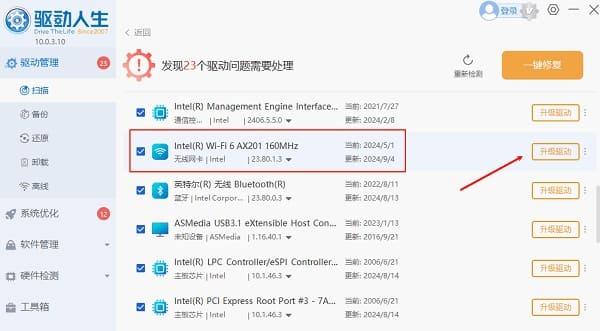
3、更新完成后重启电脑,再重新尝试连接WiFi,并保存密码。
五、使用路由器后台查看WiFi密码
如果你知道路由器的后台管理地址和账号密码,也可以从中查看或修改WiFi密码。
1、打开浏览器,输入路由器管理地址(一般为192.168.0.1或192.168.1.1)。
2、输入管理员账户和密码(见路由器背面标签)。
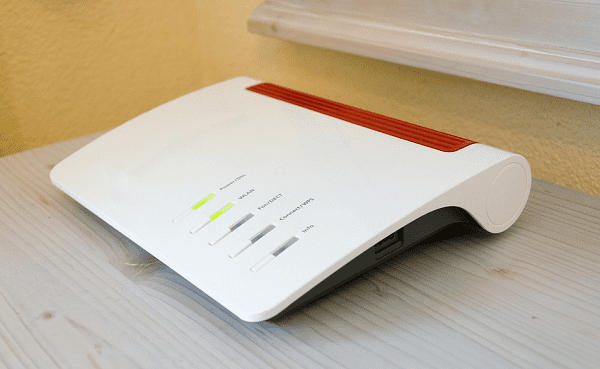
3、找到“无线设置”或“WiFi设置”选项。
4、即可看到当前的WiFi密码或直接修改。
以上就是电脑查看wifi密码的方法。希望对大家有所帮助。如果遇到网卡、显卡、蓝牙、声卡等驱动的相关问题都可以下载“驱动人生”进行检测修复,同时驱动人生支持驱动下载、驱动安装、驱动备份等等,可以灵活的安装驱动。