你是否遇到过这种尴尬的情况:电脑明明已经连接上Wi-Fi,信号也显示满格,但却偏偏提示“无Internet访问”?别着急!今天,我们就来盘点几种常见的解决方法,帮你轻松回到“在线”状态,摆脱这个让人头疼的网络难题。

一、检查Wi-Fi连接与路由器
首先,Wi-Fi连接成功,但显示“无Internet访问”,通常是由于路由器未能正常与互联网连接。此时,电脑虽然能够连接到本地网络,但却无法访问外部网络。
1、断开路由器电源,等待约30秒后再重新启动。许多网络连接问题都能通过简单的重启解决。
2、确保路由器的“Internet”或“WAN”指示灯亮起,并且稳定。如果指示灯闪烁或熄灭,说明可能存在网络供应商的问题,需要联系其进行解决。
二、更新网卡驱动
网卡驱动异常也是导致Wi-Fi连接无Internet访问的一个常见原因。如果你的网卡驱动程序版本已经过时,或者与系统不兼容,都可能无法正常与路由器沟通,从而导致无法访问Internet。

 好评率97%
好评率97%  下载次数:4219804
下载次数:4219804 1、打开驱动人生,点击“立即扫描”按钮,软件将自动扫描你的电脑硬件及驱动状态。
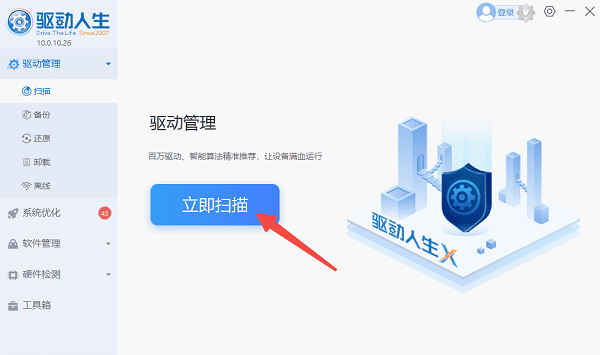
2、如果检测到网卡驱动需要更新升级,点击“升级驱动”按钮,软件会自动下载并安装最新版本的驱动程序。
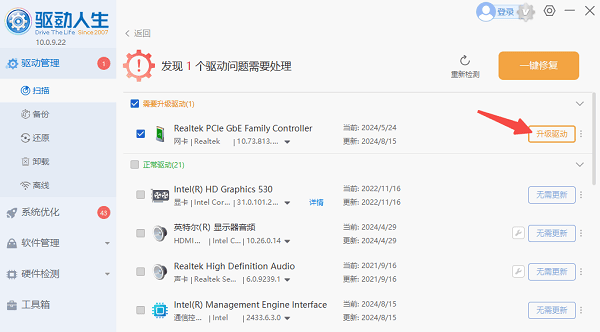
3、等待更新完成后,重启电脑以确保更新生效。再重新连接Wi-Fi网络,检查是否解决了“无Internet访问”问题。
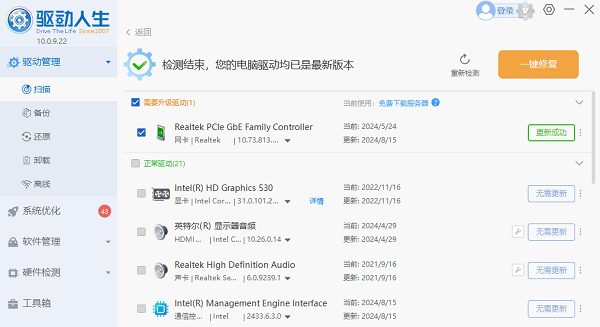
三、检查DNS设置
DNS(域名系统)是将域名解析为IP地址的系统。如果DNS设置错误,可能导致Wi-Fi连接正常,但无法访问互联网。此时,需要检查和修改DNS设置。
1、右键点击任务栏上的Wi-Fi图标,选择“打开网络和Internet设置”。
2、点击“更改适配器选项”,右键点击当前连接的Wi-Fi网络,选择“属性”。
3、在属性窗口中,选择“Internet协议版本4(TCP/IPv4)”,然后点击“属性”。
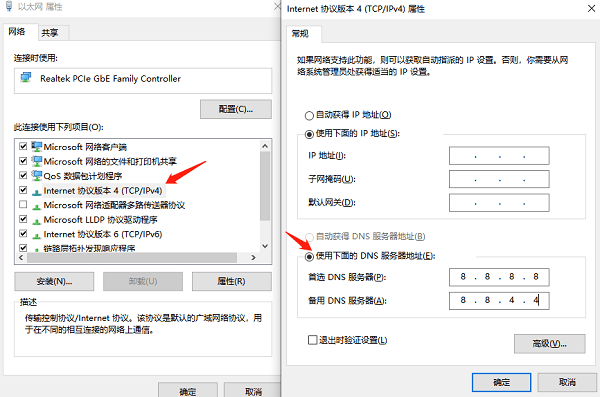
4、选择“使用下面的DNS服务器地址”,并输入以下公共DNS地址:
首选DNS服务器:8.8.8.8
备选DNS服务器:8.8.4.4
5、点击“确定”保存设置,重新连接Wi-Fi,检查是否解决了无Internet访问的问题。
四、使用网络疑难解答工具
Windows内置了一个网络疑难解答工具,可以自动检测并修复常见的网络问题,包括无Internet访问的问题。
1、在Windows任务栏的搜索框中输入“疑难解答”,点击“疑难解答设置”。
2、找到“网络适配器”并点击“运行疑难解答”。
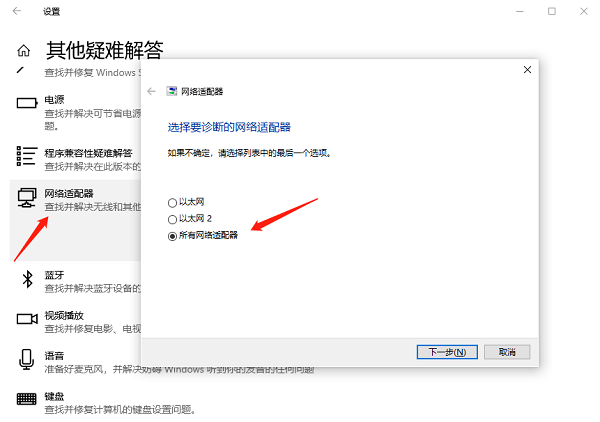
3、系统会自动扫描你的网络配置并尝试修复任何检测到的问题。根据系统提示,采取适当的修复措施。
4、修复完成后,检查Wi-Fi连接是否恢复正常,能够访问Internet。
五、检查防火墙和安全软件设置
某些防火墙或安全软件可能会阻止网络访问,导致电脑能够连接Wi-Fi,但无法访问Internet。
1、打开你安装的防火墙或安全软件设置,选择禁用防火墙或网络保护功能。
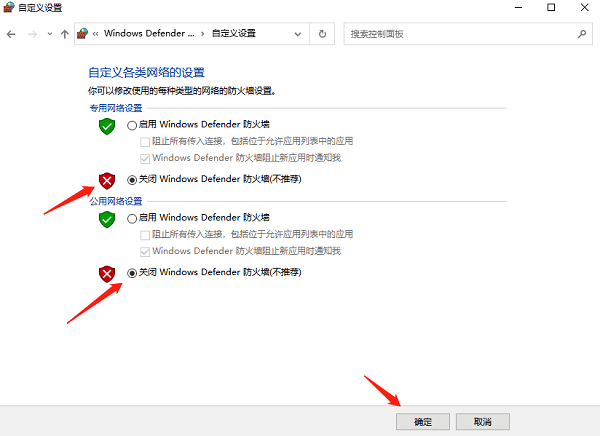
2、禁用防火墙后,检查Wi-Fi是否能正常访问Internet。
3、如果禁用防火墙后问题得到解决,可以将路由器的IP地址或相关应用程序添加到防火墙的信任列表中。
以上就是电脑连接上wifi无internet访问的解决方案。希望对大家有所帮助。如果遇到网卡、显卡、蓝牙、声卡等驱动的相关问题都可以下载“驱动人生”进行检测修复,同时驱动人生支持驱动下载、驱动安装、驱动备份等等,可以灵活的安装驱动。

 好评率97%
好评率97%  下载次数:4219804
下载次数:4219804 


