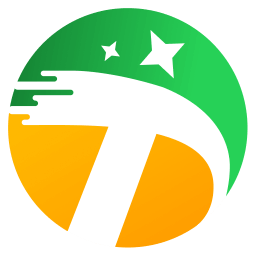DirectX作为Windows系统中重要的多媒体编程接口,对于图形、音频和视频的处理至关重要。然而,有时您可能会遇到DirectX模块无法正常运行的问题,导致打开程序的过程中出现卡顿、崩溃甚至无法加载的情况。本文将为您提供详细的解决方案,帮助您快速恢复DirectX的正常运行。

一、检查DirectX版本是否过时
DirectX的版本会随着Windows系统的更新而升级。如果您的DirectX版本过旧,可能会导致某些功能无法正常运行,尤其是在运行最新的图形或视频编辑软件时。因此,检查并更新DirectX版本是解决问题的第一步。
1、按下“Win+R”键,打开“运行”对话框,输入“dxdiag”并按回车,打开DirectX诊断工具。
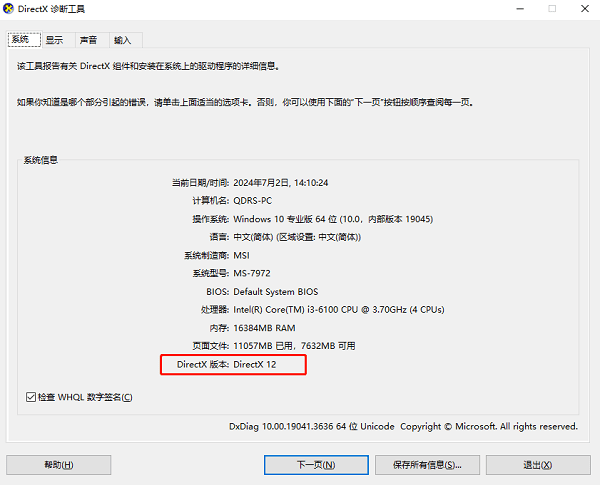
2、在DirectX诊断工具中,检查显卡和DirectX的版本信息,确保没有错误提示。
3、检查“显示”标签中的信息,确保显卡已正确识别且没有故障。
4、如果有问题,可以尝试使用驱动人生更新显卡驱动或调整图形硬件设置,查看是否能解决问题。
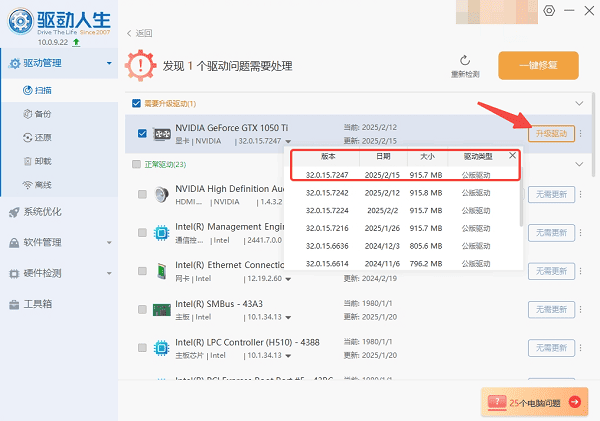
二、更新DirectX
如果版本过时,需要使用最新版本的DirectX,确保程序能够正确调用图形硬件。
1、访问微软的网站,下载最新版本的DirectX安装包:DirectX End-User Runtime Web Installer。
2、下载完成后,运行安装程序,按照提示完成安装。
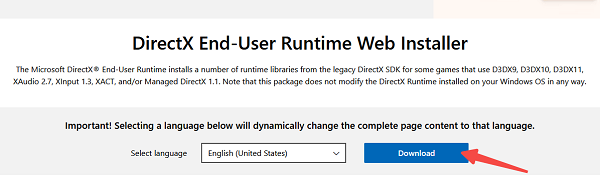
3、安装过程中,系统会自动检测并修复缺失的文件。
4、安装完成后,重启电脑并再次尝试启动游戏或应用程序,检查问题是否已解决。
三、修复DirectX文件
有时DirectX模块无法运行可能是由于运行库缺失或损坏导致的。星空运行库修复大师能够自动检测问题并提供一键修复功能,专门用于修复系统中缺失或损坏的运行库文件,包括DirectX相关组件,非常适合不熟悉电脑操作的新手用户。
1、点击此处下载并安装星空运行库修复大师。
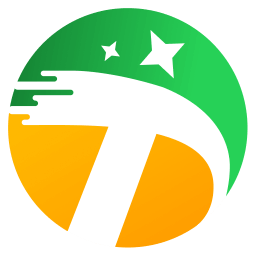
2、打开软件,切换到“DLL修复”界面,点击“扫描”按钮,等待软件检测系统中的运行库问题。
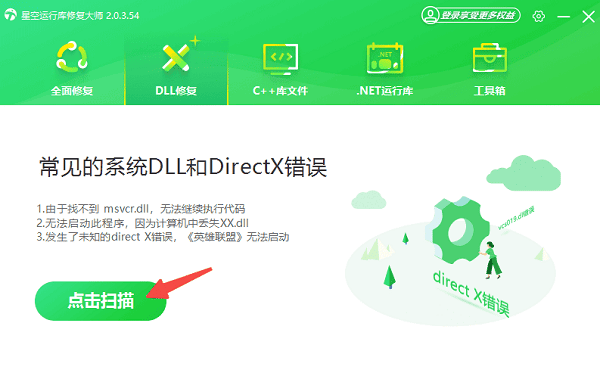
3、扫描完成后,软件会列出所有缺失或损坏的文件,包括DirectX组件。
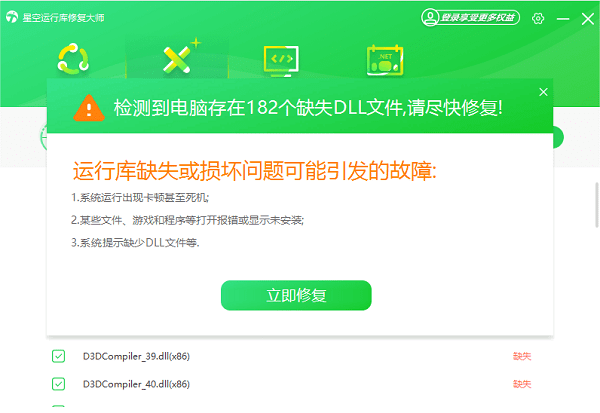
4、点击“立即修复”按钮,软件会自动下载并安装所需的运行库文件。
5、修复完成后,重启电脑并检查DirectX是否正常运行。
四、检查系统文件完整性
Windows系统中的某些关键文件可能会因误操作或病毒攻击而损坏,从而影响DirectX的正常运行。使用系统自带的工具检查并修复文件完整性,可以有效解决这一问题。
1、按下 Win + X 键,选择“Windows PowerShell(管理员)”。
2、输入 sfc /scannow 并按下回车键,等待系统扫描并修复损坏的文件。
3、扫描完成后,重启电脑并检查DirectX是否恢复正常。
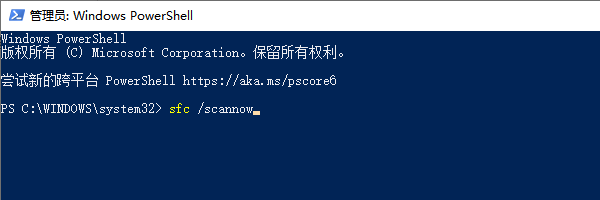
五、重新安装程序
如果以上方法都没有解决问题,可能是由于程序本身的安装文件损坏或丢失,导致DirectX模块无法正常工作。在这种情况下,可以尝试重新安装相关程序或游戏。
1、打开“控制面板”并进入“程序和功能”。
2、找到并右键点击出现问题的程序,选择“卸载”。
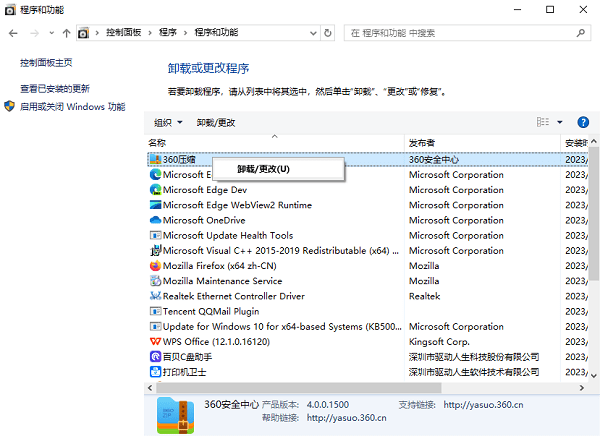
3、卸载完成后,访问程序网站或游戏平台,如Steam重新下载安装程序。
4、安装完成后,重新启动电脑并测试程序是否能够正常运行。
以上就是directx模块无法正常运行的解决方案。希望对大家有所帮助。如果遇到网卡、显卡、蓝牙、声卡等驱动的相关问题都可以下载“驱动人生”进行检测修复,同时驱动人生支持驱动下载、驱动安装、驱动备份等等,可以灵活的安装驱动。