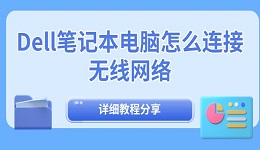CPU(中央处理器)作为计算机的“核心”,其性能对整体计算机的运行速度至关重要。那么,如何查看电脑的CPU型号、性能、以及相关信息呢?本文将详细介绍几种常见的查看电脑CPU信息的方法。

一、使用任务管理器查看CPU信息
在Windows操作系统中,任务管理器是最常见也是最方便的一种查看电脑硬件信息的工具。通过任务管理器,用户可以快速查看到CPU的使用情况、占用率、核心数等详细信息。具体操作步骤如下:
1. 打开任务管理器:可以右击任务栏(屏幕底部的条形区域),然后选择“任务管理器”,或者使用快捷键Ctrl+Shift+Esc直接打开。
2. 查看CPU信息:在任务管理器中,点击“性能”标签页,在左侧可以看到“CPU”选项。点击后,右侧会显示当前CPU的基本信息,包括CPU的型号、核心数、线程数、最大频率、当前使用率等。
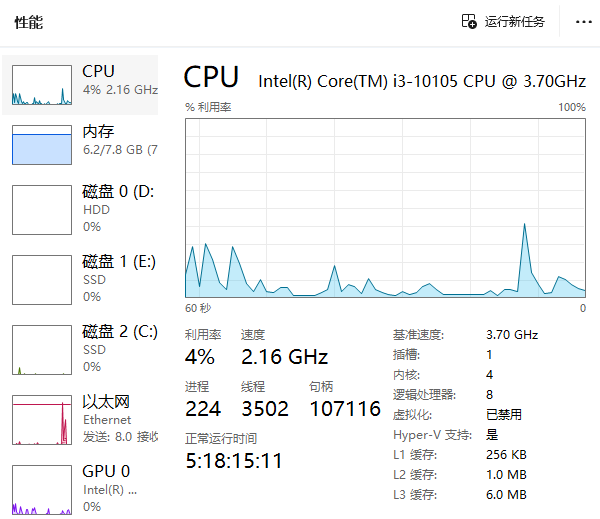
二、使用系统信息查看详细CPU型号
如果想要查看更加详细的CPU型号和其他硬件配置,可以使用Windows自带的“系统信息”工具。具体步骤如下:
1. 打开系统信息:按下Win+R键,打开“运行”窗口,输入`msinfo32`后按回车键。
2. 查看CPU信息:在打开的系统信息窗口中,找到“处理器”一栏。此处将显示详细的CPU型号、核心数、线程数、频率等信息。
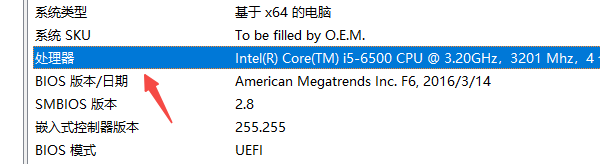
三、使用设备管理器查看CPU硬件信息
设备管理器是另一个可以查看电脑硬件信息的工具,虽然它主要用于管理和更新硬件设备驱动,但同样可以通过它查看到关于CPU的部分信息。操作步骤如下:
1. 打开设备管理器:按下Win+X键,选择“设备管理器”,或者右击“此电脑”图标,选择“管理”,然后在弹出的窗口中选择“设备管理器”。
2. 查看处理器:在设备管理器窗口中,找到“处理器”类别,点击展开,你将看到列出所有CPU核心的名称。
四、使用第三方软件查看CPU详细信息
对于一些高级用户或者需要获取更深入信息的用户,第三方硬件检测软件能够提供更加丰富、专业的CPU数据。例如驱动人生,除了显示CPU的信息外,驱动人生还能够显示CPU的温度、主板温度、硬盘温度等等。

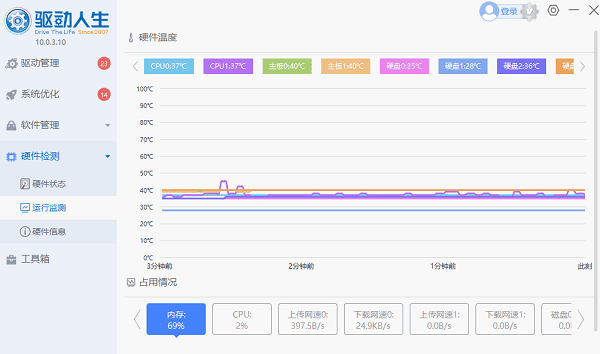
驱动人生不仅能帮你快速查看处理器、显卡、主板等电脑配置,还能更好地管理和维护电脑的硬件,避免因驱动程序问题影响电脑的性能表现。
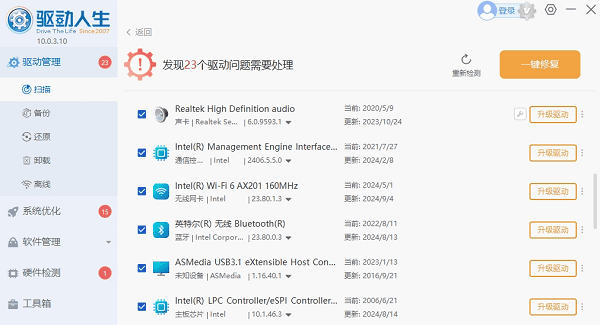
五、查看BIOS/UEFI中的CPU信息
对于一些喜欢DIY电脑的用户,BIOS或UEFI是查看CPU信息的另一种途径。大多数主板在启动时都会提供访问BIOS/UEFI界面的选项。在这个界面中,用户不仅可以查看CPU的型号、核心数、频率等信息,还可以进行超频、温度监控等设置。
1. 重启电脑,在启动时按下指定的键(通常是F2、DEL、ESC等)进入BIOS设置界面。
2. 查找CPU信息:在BIOS界面中,一般会有一个“系统信息”或者“硬件监控”选项,用户可以在这里查看到CPU的详细信息。
以上就是电脑cpu查看的方法,希望对你有帮助。如果遇到网卡、显卡、蓝牙、声卡等驱动的相关问题都可以下载“驱动人生”进行检测修复,同时它还支持驱动下载、驱动安装、驱动备份等等,可以灵活的安装驱动。