在使用电脑进行软件安装、驱动更新或解决系统问题时,了解当前操作系统的版本信息非常重要。那么如何查看电脑的操作系统版本呢?本文将为你介绍5种查看Windows版本的方法,希望能帮帮到你。
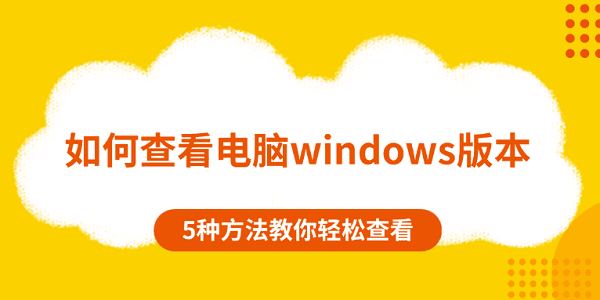
一、使用驱动人生查看
如果你对电脑操作不熟悉,或者希望获取更加简便且全面的系统信息,推荐你使用驱动人生。它不仅能够帮助你查看Windows的版本信息,还能快速检测和更新系统驱动程序,确保系统处于最佳状态。
1、首先,点击此处下载并安装最新版本的驱动人生。

2、安装完成后,打开驱动人生,点击左侧栏的“硬件检测”>“硬件信息”选项。
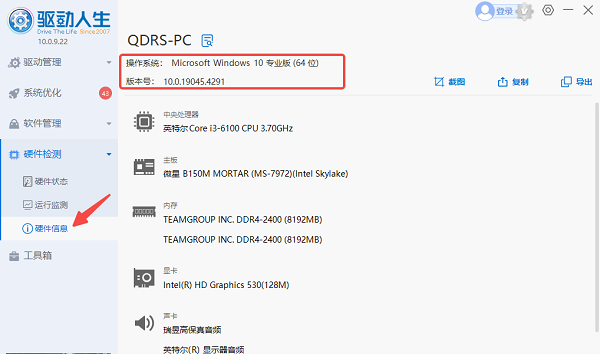
3、此时你将看到关于操作系统版本、CPU型号、内存配置等详细信息,同时你还可以点击右上方“截图、复制或导出”的按钮,将详细信息提取到电脑上随时使用。
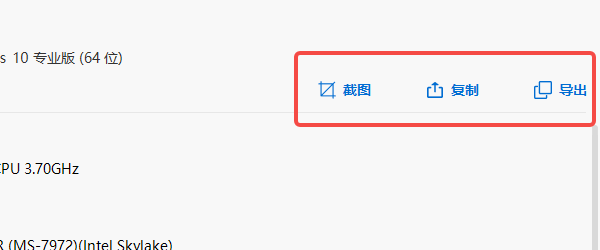
4、如果你发现系统版本较旧或需要更新的驱动,可以切换到“驱动管理”界面一键更新驱动,确保你的系统保持最新状态。
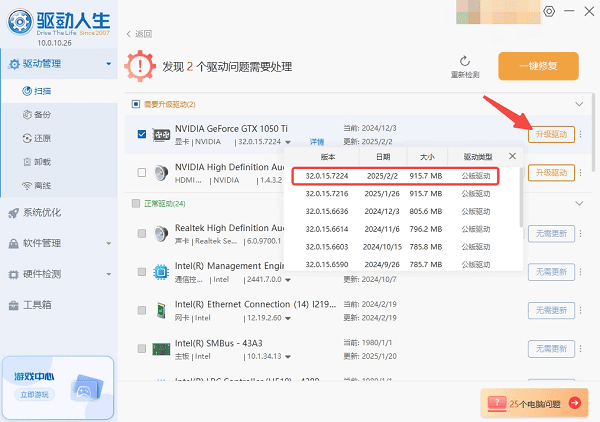
二、通过“设置”查看
对于Windows 10和Windows 11用户来说,一个简单便捷的方法是通过Windows设置来查看。
1、点击屏幕左下角的“开始”按钮,选择“设置”。
2、点击左侧菜单中的“系统”选项,滚动到最下方,点击“关于”。
3、在右侧你可以看到Windows版本、版本号、操作系统构建等详细信息。
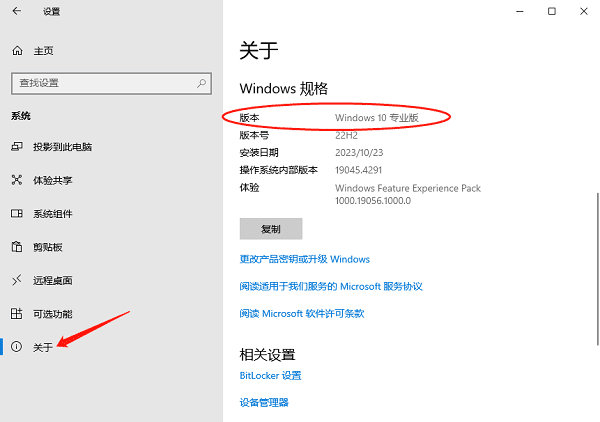
三、使用“运行”对话框查看版本信息
Windows的“运行”对话框提供了另一种快速查看系统版本的方式。通过这种方式,你可以直接访问系统的详细信息。
1、按下“Win + R”快捷键,打开“运行”对话框。
2、在对话框中输入winver,然后按“Enter”键。
3、此时会弹出一个窗口,显示当前操作系统的完整版本号、版本信息、操作系统版本(如Windows 10 Pro、Windows 11 Home等)以及构建号。
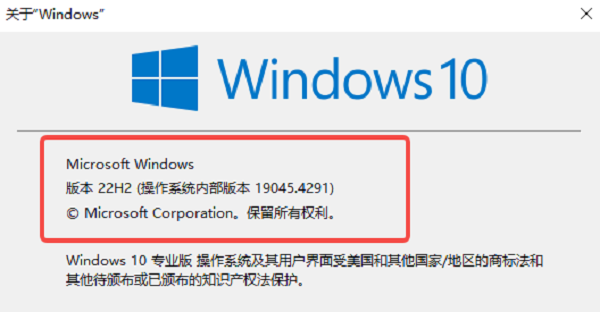
四、通过系统信息查看
系统信息工具可以提供更为详尽的系统硬件和软件信息,适用于需要深入了解系统状态的用户。
1、按下“Win + R”快捷键,输入“msinfo32”并按“Enter”键,这将打开“系统信息”窗口。
2、在“系统信息”界面中,你可以直接看到当前Windows的详细版本、系统类型、版本号等。
3、在系统信息界面,你还可以查看其他硬件信息,如CPU、内存、磁盘等,帮助你全面了解系统状况。
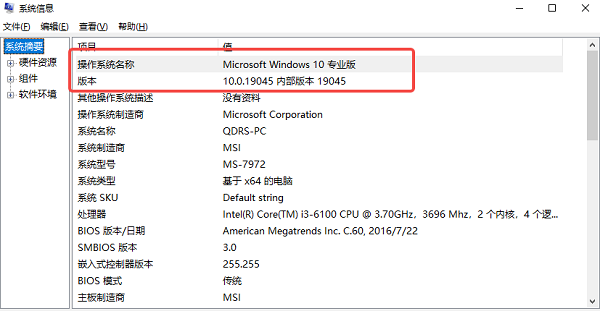
五、使用命令提示符查看
通过命令提示符,你也可以快速查看Windows的详细版本信息。这个方法适合有一定技术基础的用户,能够通过命令直接获得系统的相关数据。
1、按下“Win + R”快捷键,输入“cmd”,然后按“Enter”打开命令提示符。
2、在命令行窗口中输入ver,然后按下“Enter”键。这时,命令提示符会显示当前操作系统的版本信息。
3、如果你需要更详细的版本信息,可以输入systeminfo命令,系统将返回包括版本号、构建号等更多详细信息。
以上就是查看电脑windows版本的方法。希望对大家有所帮助。如果遇到网卡、显卡、蓝牙、声卡等驱动的相关问题都可以下载“驱动人生”进行检测修复,同时驱动人生支持驱动下载、驱动安装、驱动备份等等,可以灵活的安装驱动。



